Last Updated on July 28, 2023 by Rick Darlinton
OBS is one of the best free screen recording software for both Windows and Mac. It is very user-friendly to use for recording computer screens. So many people use it to create YouTube tutorial videos. However, you may not know that OBS actually allows you to add text to a video. This is very helpful if you want to add some text to a video directly in OBS studio and do not need to use some third-party video editing software. In this article, we will show how to add text to video in OBS directly within the software. Now let’s get started on how to add text to video in OBS.
How To Add Text To Video In OBS
Follow the tips below about how to add text to video in OBS
Download and run the OBS studio
From the very beginning, what you need to do is just download and run the OBS studio on your Windows or Mac device from its official website. Please note that OBS is free to use and it is a very lightweight software.
Create a screen capture source
Before you know how to add text to video in OBS, you need to create a source to start recording screens. Usually, if you want to show some tutorials in a screen recording video, just select the screen capture option when creating a source. Follow the tips below to create a screen capture.
- Run the OBS studio on your device.
- Next, click on add source icon as shown below and select screen capture. Of course, the OBS studio lets you add other sources including video capture device, browser, image slide show and more.
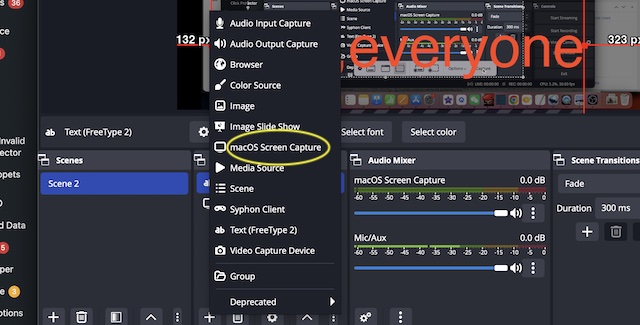
Add text to video in OBS
To add text to a video in OBS, just click on add source and then select text ( free type 2) as shown below. Next, you can enter the text in the box.
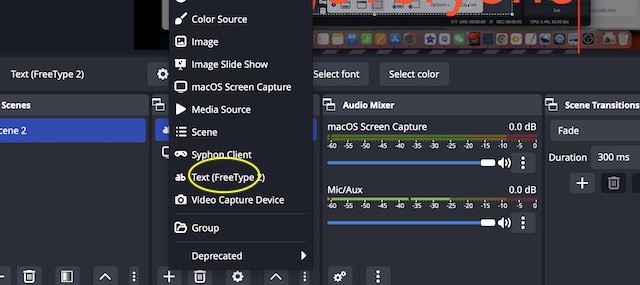
Edit the texts
Now you are able to edit the text such as changing fonts, size, colors, positions, and more. just double-click the text source and then begin to edit the text. Apart from that, OBS provides its users with lots of options to edit texts. For example, you can add transitions, transforms, filters or rotate the texts and more.
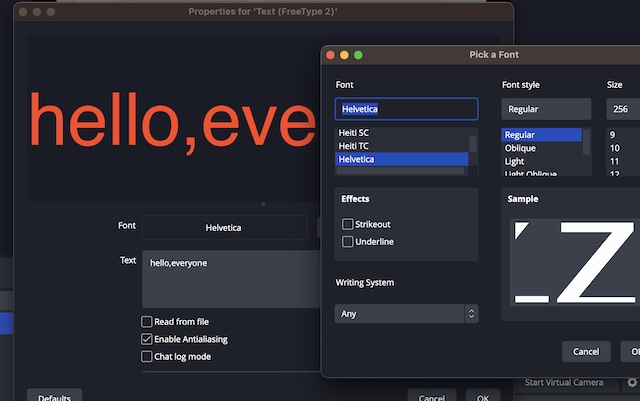
Start recording videos in OBS
Finally, it is time to start recording screens using OBS studio. It is very easy to record screens in OBS just by clicking on start recording and tapping on stop recording to finish the screen recording process. The recorded video will be automatically saved to the recording path folder you select.
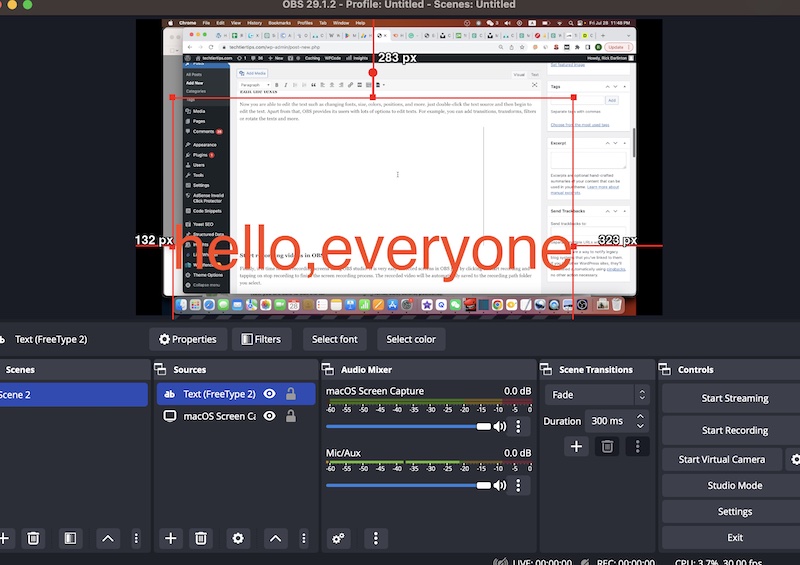
Some frequently asked questions
How o change texts positions in OBS
One of the best benefits of using OBS is that you can position the text anywhere in the video. To change the positions of texts, just move the texts box within the preview window and drag it to any place.
Why the texts disappear in the video
One of the reasons why the texts disappear in the video when you add texts to video in OBS is that the text source is below the screen capture source. To fix this, you just need to move the text source above the screen capture source.
Apart from that, the texts may disappear when the texts box is moved out of the preview window. To fix this, just right-click the text source and then tap on transform and fit to screen option.
How to add texts transitions, filters and effects
OBS Studio lets you add transitions, filters, effects and more to the texts. To achieve this, just right-click the text source and then select transitions, filters or other effects.
These are some solutions about how to add text to video in OBS. Now you can download the OBS studio on your device and begin to add text to video without any hassle.
