Last Updated on April 17, 2024 by Rick Darlinton
QuickTime Player is one of the best free media players on Mac. It is a built-in program on Mac devices. QuickTime Player is not just a media player, actually, it can also be used to record screen on Mac for free. Compared to OBS studio, I prefer to use QuickTime Player to record screen on Mac as it is user-friendly to use and there are few technical glitches. In this article, we will show how to record screen on Mac step by step.
How To Record Screen On Mac In QuickTime
Run the QuickTime Player on your Mac
To start with, just go to finder on your Mac and run the QuickTime Player on your Mac device. You can also open any media file such as a mp4 video with QuickTime Player.
Select the screen area to record a video
Subsequently, go to file at the top and then select the new screen recording. Next, there are several options to record screen. You can either choose the record entire screen or record selected portion. Just choose one of them depending on your screen recording requirements. After that, click on the record button to start recording.
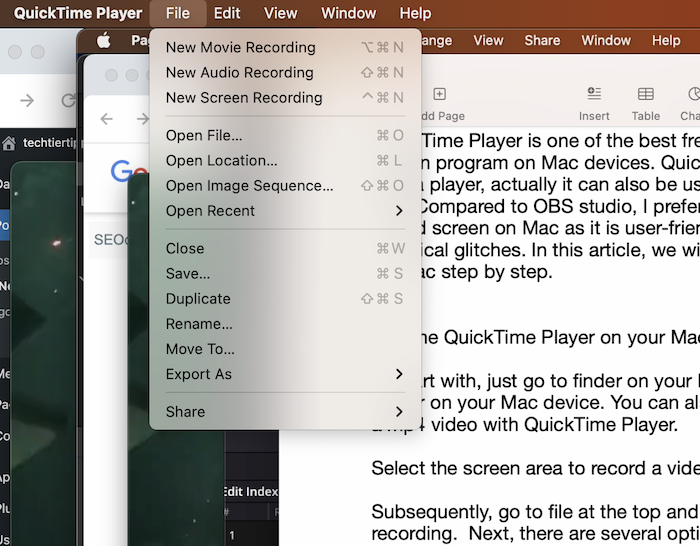
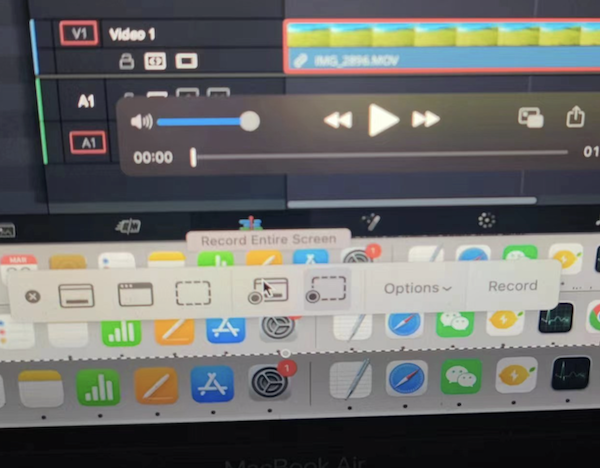
Choose where to save the recorded video.
Before you start recording the video, you can choose where to save the recorded video. To do that, just click on the options as shown below and then you have the option to save the recorded video to desktop, QuickTime recordings, mail, messages or documents on your Mac. Besides, remember to choose your video recording microphone.
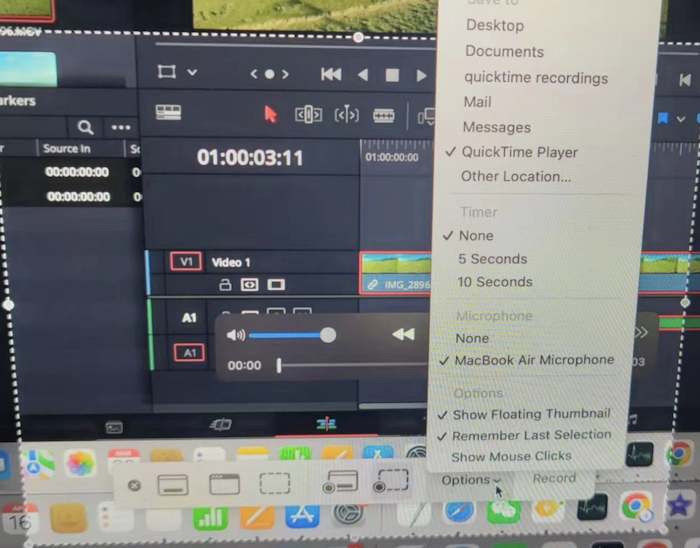
Start recording the videos.
Finally, just click on the record button to start recording the videos.
Stop recording screen in QuickTime
Many people may wonder how to stop recording screen in QuickTime Player. It is very simple: just click on the stop recording button at the top right corner of your screen as shown below. Then, the recorded video will be saved automatically to the place you just choose to save.
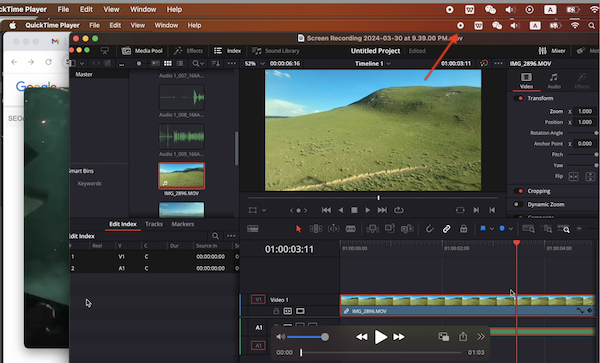
FAQs
How to convert QuickTime mov video to mp4.
The default video format for QuickTime Player is mov. If you want to convert QuickTime mov video to mp4, you can add the video to the iMovie video editor and then save the video as mp4. Otherwise, it is also easy to convert QuickTime mov video to mp4 by using some free online video converters.
How to reduce the background noise from the recorded video
Sometimes, there is some background noise when you record a video. If you want to reduce background noise from the video, the solution is to use a free video editor like iMovie that allows you to reduce background noise. What you need to do is just add the video to the iMovie and then select the video clip you want to reduce the background noise. Subsequently, click on the noise reduction and equalizer as shown below to reduce the background noise.
Conclusion
As you can see, the steps shown above are simple regarding how to record screen on Mac in QuickTime Player. QuickTime Player is a powerful program that lets you record videos, play media files or capture the computer screen.
