Last Updated on June 11, 2023 by Rick Darlinton
Adding subtitles to YouTube videos is very necessary so that the audiences can understand the video contents in a better way. Subtitles can help users better understand what you are talking in YouTube videos. However, when it comes to adding subtitles to videos, the first thing that comes into your mind is perhaps it is a very time-consuming work. Fortunately, YouTube allows you to auto generate the subtitles. The system can automatically know what you are talking about in video and then convert the audio contents to subtitles automatically. In this post, we will show how to auto generate subtitles to YouTube videos.
Publish the video to YouTube.
Firstly, you need to publish the original video to YouTube platform. To publish a video to YouTube, just click on your account and then select studio video. Next, tap on create icon in the top-upper corner to upload the videos to the YouTube. Subsequently, finish the remaining publish work such as adding a title, description, tags, date, and more.
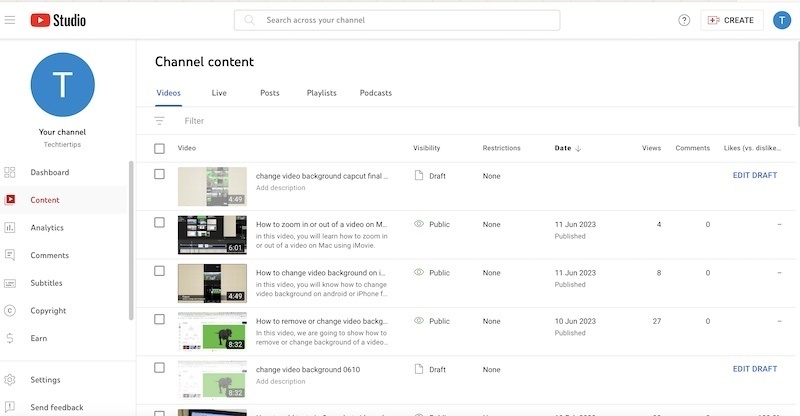
Add auto subtitles
- When the video is uploaded, just go to your YouTube account>studio video.
- Next, click on content in the left sidebar and click on the video you want to auto generate subtitles.
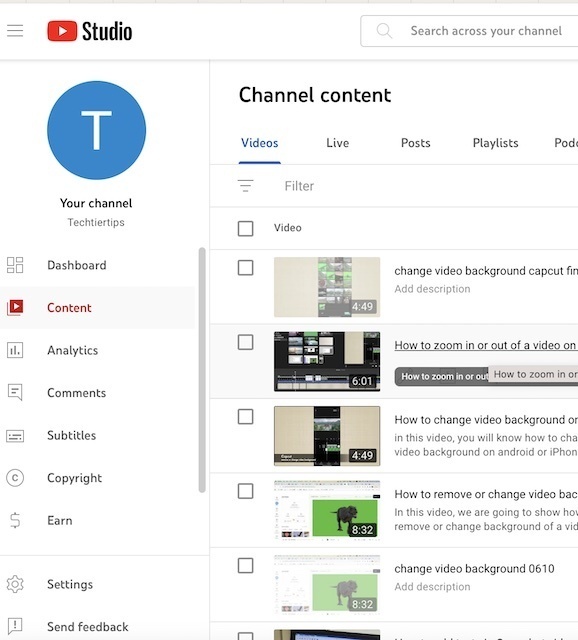
- Now in the video details, scroll down and click on show more.
- Then, select the subtitle language under the title and description language option. For example, we set English as the subtile and video language. Make sure the video language and subtitle language is the same one.
- Now click on save button.
- After that, select subtitles in the left-hand column and tap on add button under the subtitles. Sometimes, you may click on duplicate and edit option.
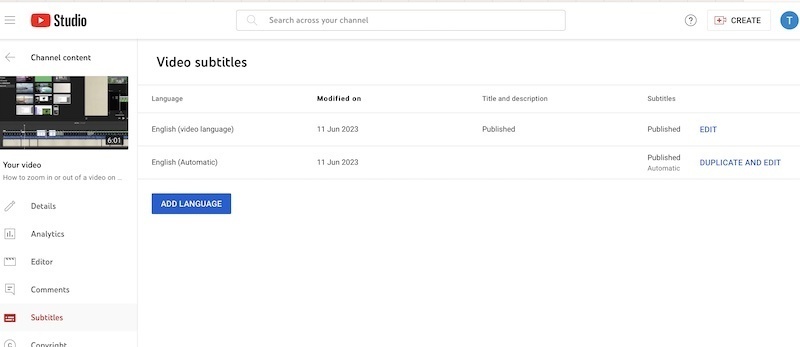
- Now the subtitle texts will show automatically in the box.
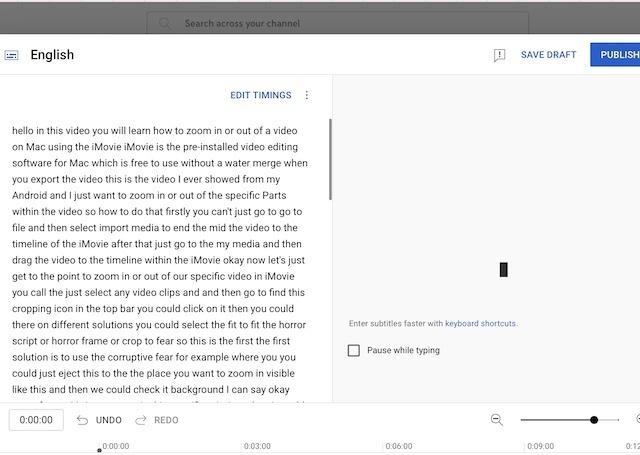
If the subtitle texts do not show automatically in the box, then you need to click on auto-sync. If auto-sync is also not working, then just click on publish to publish the subtitles without any subtitle contents and then check it again.
Edit subtitle timings
To add auto subtitles, click on edit timings and then you could check whether the subtitles are accurate. If there is something wrong, just type in each subtitle box and then change the subtitles to make sure the subtitles are accurate. Usually, there are some subtitle spell mistakes, so you should check them carefully.
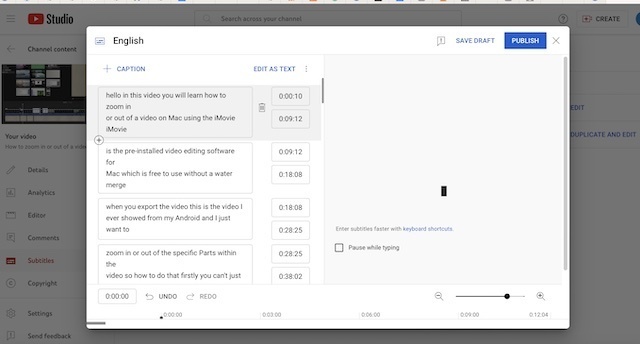
Note: sometimes, if the auto subtitle is not working in YouTube, when you click on auto-translate or auto-sync, just choose to click on publish as shown below without adding any subtitles. After that, come back to check again. Usually, if the option of duplicate and edit show under the subtitle, the subtitles can be automatically generated.
Finally, publish the subtitles and then you will find the subtitles will show in the video. now we hope you can understand how to auto generate subtitles to YouTube videos.
Why subtitles are not showing on mobile ( iPhone or android )?
One of the major reasons why the subtitles are not showing on your mobile phone is that you do not turn on subtitles in YouTube. Usually, subtitles are turned off on mobile, so you need to turn on it to make sure the subtitles can show in mobile videos. To do this, just click on the setting icon of the video in your mobile phone and then select English language.
Now, you can start to add auto subtitles to your YouTube videos and this can help you save lots of time by manually typing in the subtitles and and also editing timings. those are the details about how to auto generate subtitles to YouTube videos
