Last Updated on July 21, 2023 by Rick Darlinton
VLC media player is not only a video player, but it also lets you trim or cut a video very easily on both windows and Mac. Actually, VLC media player also comes with other video editing functions such as adding subtitles, changing video speed or cropping a video and more. In this post, we will show you some simple tutorials about how to trim video in VLC media player on both Mac and windows. Now let’s just get started!
How to trim video in VLC media player on Mac
If you use a Mac device and just want to trim or cut a video in VLC media player, then you can finish this process within several steps as shown below.
- Download and run VLC media player on your Mac.
- Select the video and then right-click the mouse to open the video in VLC media player. Alternatively, you can also just open the vlc and then go to file in the top bar and select open file to play the videos.
- Next, to trim video in VLC media player, just drag the play handle to the start point where you want to trim or split the video. Then, go to playback and click on record. After that, click play button to play the video and then find the end point where you want to finish trimming the video. Finally, click on stop button.
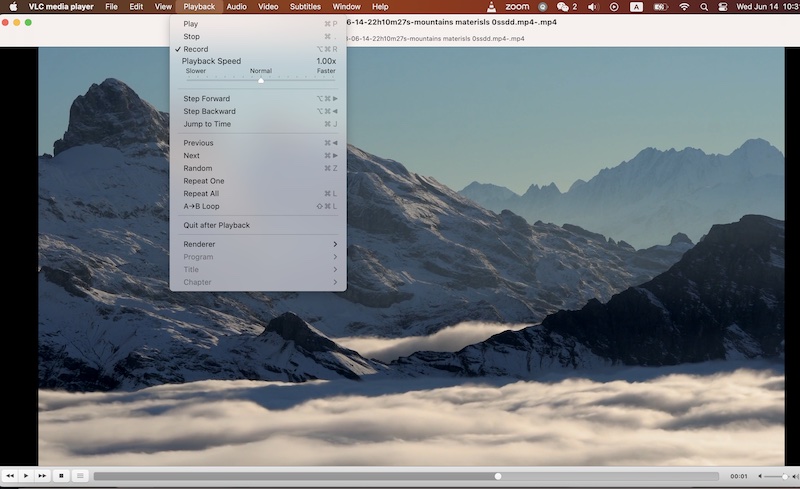
- Now, the trimmed video will be saved automatically on VLC media player. Just go to my videos in VLC media player and find the trimmed video in the list.
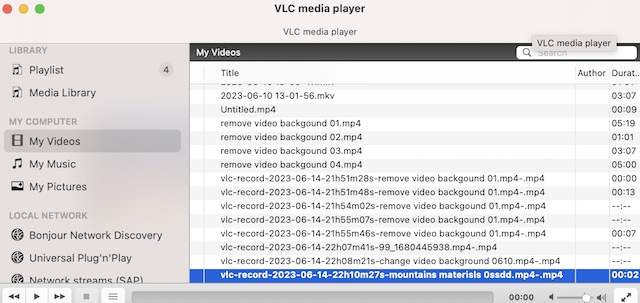
How to cut video in VLC media player in windows
The process of trimming a video in VLC media player in windows is very similar to the steps above as shown on Mac. But what’s different on windows is that you need to go to view in the top bar and then click on advanced controls so that the recording button can show up in the screen. Then the remaining steps to trim video in VLC media player are as same as those as shown above on Mac.
Some other editing features in VLC media player
After you know how to trim video in VLC media player, you may also be interested in understanding other editing tools provided in VLC media player as shown below.
Change audio volume
VLC media player is also a great tool to increase, decrease or mute the audio. To access this tool, just go to audio in the top menu and then select the corresponding options.
Change video aspect ratio
You can change the aspect ratio of a video to 16:9,4:3,1:1 and more within the VLC media player by going to video in the top bar and then select aspect ratio.
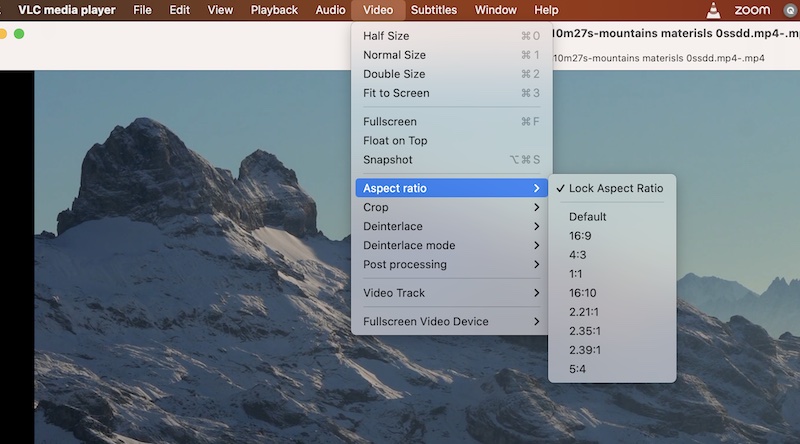
Add subtitles
It is simple to add subtitles in VLC media player by going to subtitles in the top bar and select add subtitle file. Besides, you can change the text size, color, background opacity and more.
Change video speed
VLC media player is user-friendly to change the video speed. Go to video in the top bar and then move the speed slider to a lower or higher level.
VLC media player is a free media player but it also provides users with some flexible options like trimming a video, changing video speed and more. Now we hope you know how to trim video in VLC media player.
