Last Updated on October 18, 2023 by Rick Darlinton
Apple’s MacBook has become a staple in homes and offices globally. Typical of any popular device, complaints have risen from users regarding issues such as MacBook speakers not working.
Before you splash the cash on a hardware fix, there are a few solutions that might help resolve this problem. Let’s get to them.
1. Reconfiguring the Parameter Random Access Memory (PRAM)
Often, the no sound on Mac problem is attributed to a drop in volume. Refreshing the PRAM could do the trick. This clears out the software hindering the sound output of your MacBook. Follow these steps to refresh the PRAM:
- Turn off the MacBook. You need to do this to access the point of refreshing the PRAM.
- Next, turn on the computer, then press and hold these keys simultaneously for some seconds: OPTION, CMD, P, R while the Macbook is in the booting process.
- The PRAM should be restored to normal and the mac speakers not working issue should be solved.
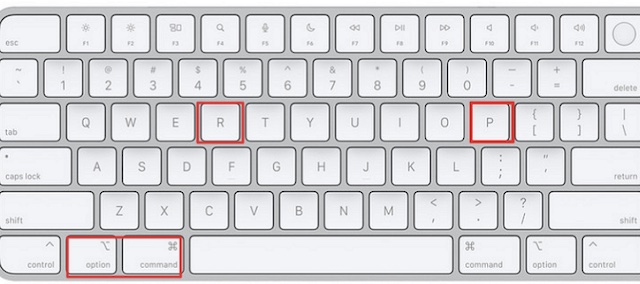
2: Reboot the Audio controller of the MacBook
Another route to resolving the sound on Mac not working issue is by rebooting the audio controller on the MacBook. Follow these steps to get the sound controller operating seamlessly once more:
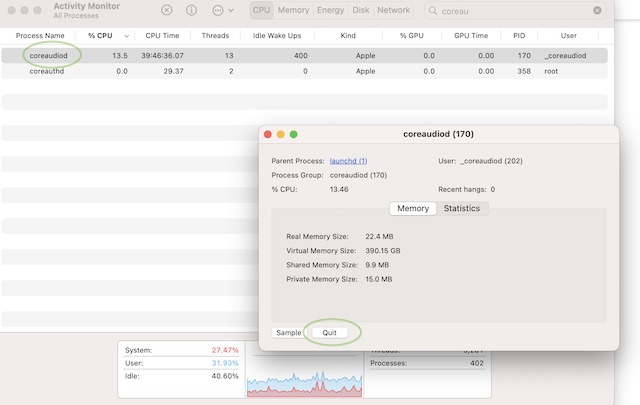
- Locate the Activity Monitor from the Utilities section of the Application folder.
- Use the search option to find the CoreAudio. Once it pops up, end its operation by tapping the X option that’s visible right at the top of the page.
- If done correctly, the CoreAudio reboots immediately, ending the macbook speakers not working problem.
3: Review the Sound Settings
This should be a no-brainer if you are struggling with a macbook pro speakers not working problem. You have to confirm that it’s due to poorly configured sound settings. Here are the steps to ensure the sound settings of your Macbook are finetuned for maximum output:
- From your Macbook menu, select the System setting option.
- Tap on the Sound option.
- Since sound output appears to be the problem, click the Output option. This should reveal the available channels for sound output, you should pick the built-in speaker option. However, if it’s an external speakers not working on mac problem, then select those. Make sure you do not move the volume bar to the end of the left side.
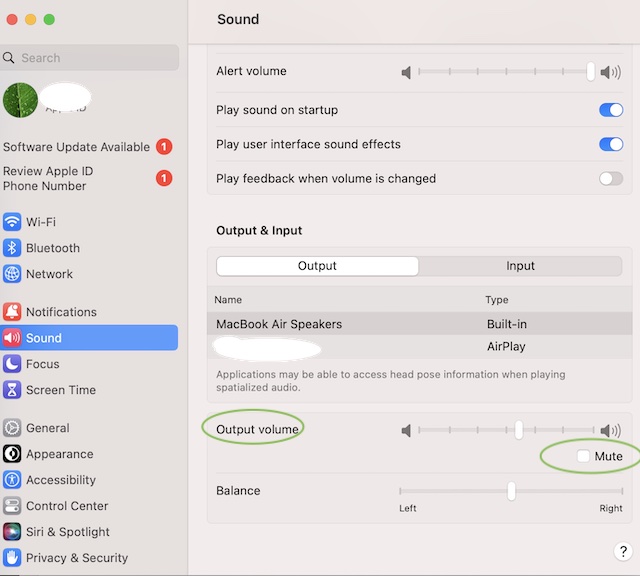
Also, fiddling with the volume bar might help resolve the internal speakers not working on mac problem. Don’t forget to leave the mute box unchecked as this can as well be the source of the sound problem.
4: Update Your MacBook’s Operating System
The latest macOS update could be the solution to the mac speakers not working problem bedeviling your computer. With new updates, bug fixes keep all units, including the sound system of your Macbook working optimally. Here are the steps to update your MacBook’s operating system:
- Select the System setting option from the Macbook menu
- Select Software Update from the tabs on display.
- If there are any updates, you should see such on the software update interface. Tap the Update Now button to download and install the update.
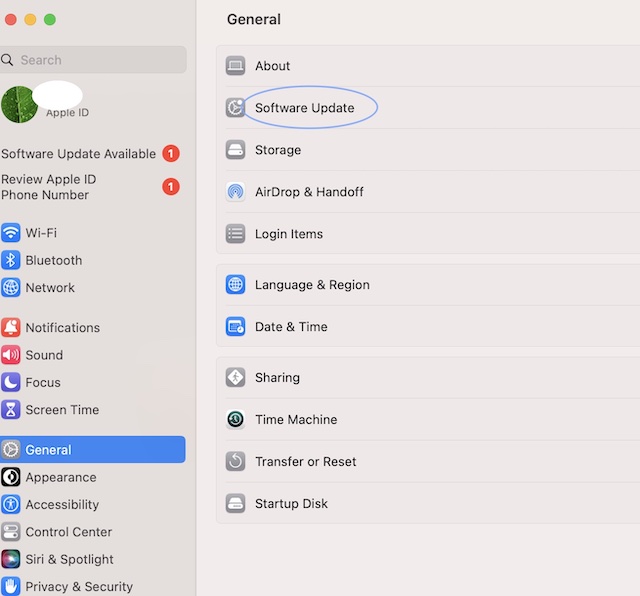
In a situation where the mac speakers not working problem is due to a bug, the new update should restore the sound output of your Macbook.
5: Refresh the MacBook’s System Management Controller
Sometimes, all you need to solve the mac speakers not working problem is rejigging the computer’s System Management Controller (SMC). This helps clear out any settings made that might be affecting the Macbook’s sound output. Below are the steps to achieve this
- Turn off your MacBook.
- Press and hold SHIFT, CTRL, OPTION, and the power button for about 20 seconds
- Check the sound output of the MacBook once the computer is up and running.
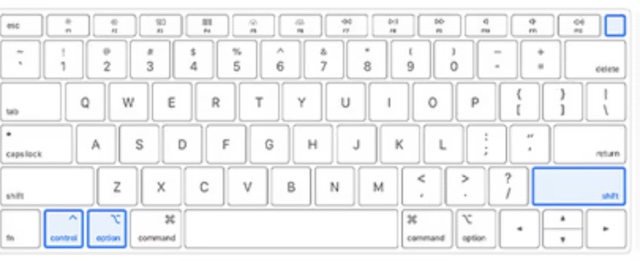
6: Restore the connection
Some of the mac speakers not working problems are caused by the Macbook getting stuck on mute after an audio device has been disconnected. The result is the volume bar not responding to any change. You can fix this by restoring the audio connection, then disconnecting it properly.
