Last Updated on March 17, 2024 by Rick Darlinton
Davinci Resolve is a very powerful free video editing software without a watermark. It has lots of advanced video editing tools such as blurring part of a video, multiple video outputs, changing video background, and more. If you want to record and add a Voiceover to a video, Davinci Resolve is one of the best options. Davinci Resolve allows you to record directly within the app and also adjust the audio flexibly. In this article, we will introduce how to record audio in Davinci Resolve.
How to record audio in Davinci Resolve
Now let’s get started about how to record audio and add VoiceOver to a video using Davinci Resolve.
Create an audio track
- First off, download the Davinci Resolve on your windows pc or Mac.
- Next, go to file at the top bar and select import and media respectively to add the video to the Davinci Resolve.
- Then, click on the Fairlight tab at the bottom.
- After that, right-click the empty space on the left bar as shown below and then navigate to add track>mono to add an audio track in Davinci Resolve.
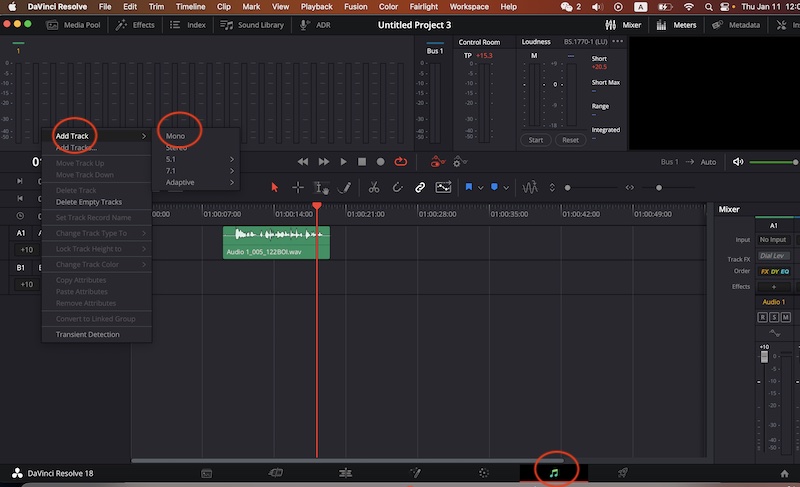
Patch the source and destination input
Subsequently, select the audio track you just created and select the input on the audio mixer section on the right sidebar as shown below.
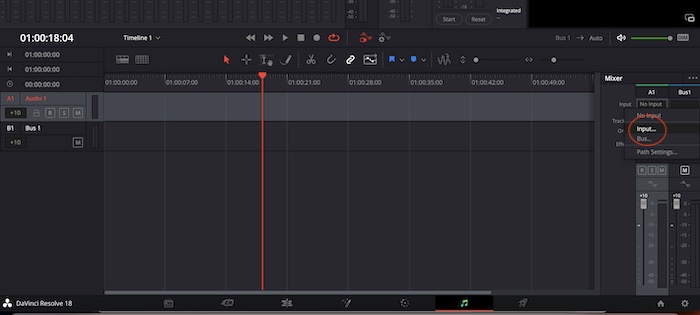
Next, the patch input/output will pop up. Just select your computer microphone as the audio input and then set the audio track you just created as the track input. When this is done, just click on the patch button and then close this window.
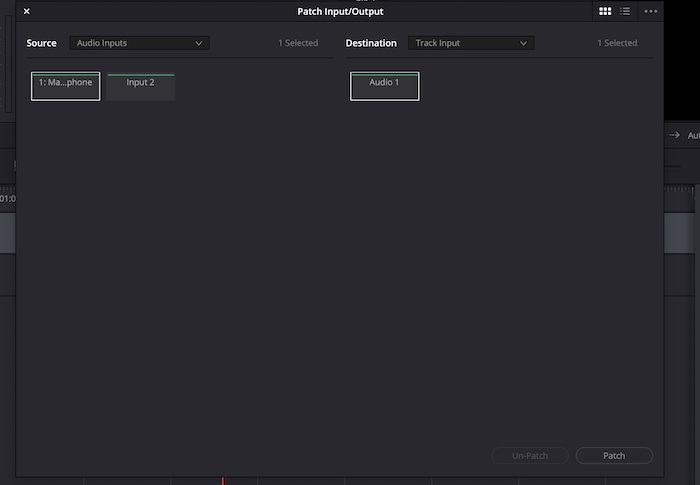
Arm the track for recording
Before you begin to record audio in Davinci Resolve, you need to arm the track for recording. To arm the track for recording in Davinci Resolve, just click on the R button in the mixer audio section on the right side bar as shown below.
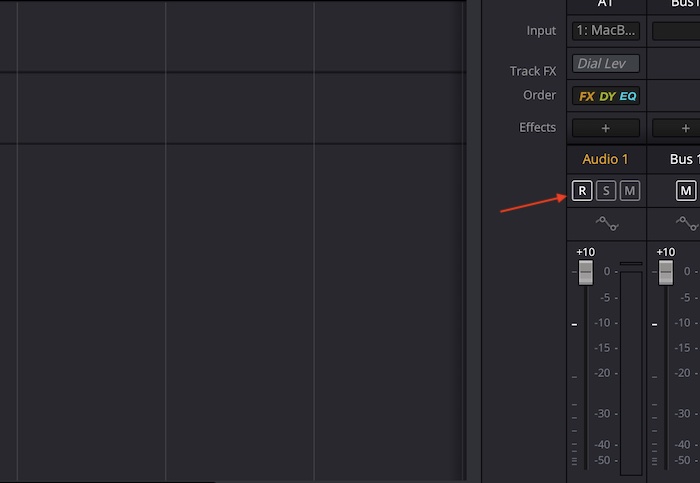
Start recording audio in Davinci Resolve
Now when everything is done, you can start to record audio in Davinci Resolve. To start recording, just move the playhead bar to the place where the recording starts and then click on the record button below the preview window.
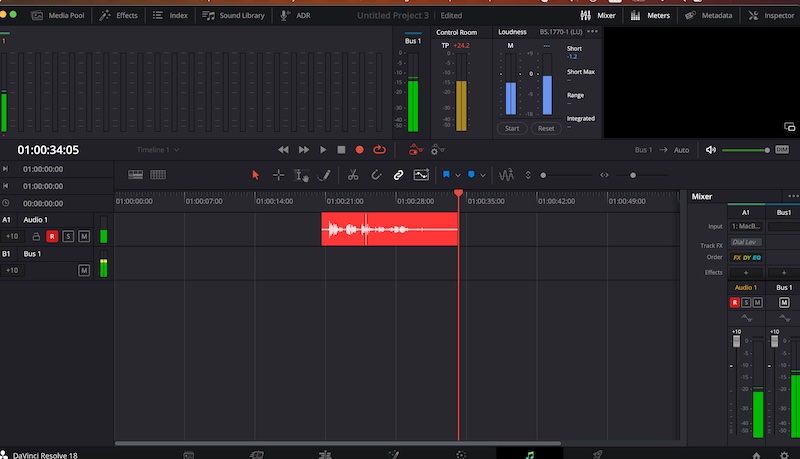
To stop recording, just click on the stop button.
Export the video
After you finish editing the videos in Davinci Resolve, just go to the file at the top bar and choose quick export to export the video.In general, it is quite easy to record voices in Davinci Resolve and now you can start to record your voice.
How to record multiple audios in Davinci Resolve.
Sometimes, you may want to record multiple audios in Davinci Resolve so that you can compare them later on and select the best one. Fortunately, Davinci Resolve allows you to record multiple audios in the timeline. To do this, just go to view in the top bar and then select Show audio track layers. After that, you can begin to record multiple audios as shown below.
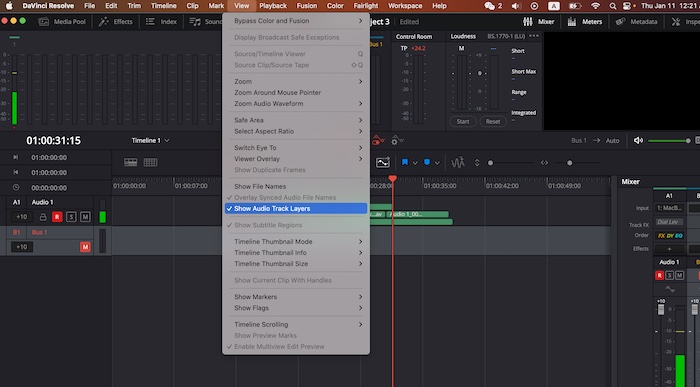
FAQs
How to split a audio file in Davinci Resolve
After the recording is finished, you can click on the cut tab at the bottom and then choose to split the audio file. To split an audio file, just move the playhead bar to the place where you want to split and then right-click the file. Next, select the split option. You can also cut the unwanted audio file easily in Davinci Resolve.
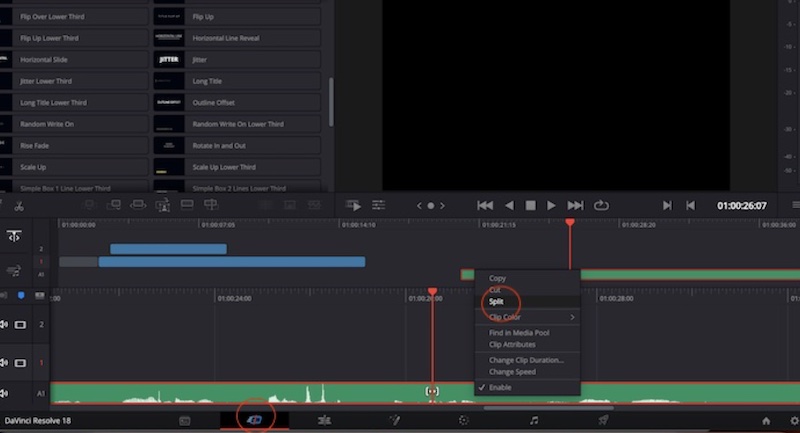
Why is recording not working in Davinci Resolve
One of the main reasons why recording is not working in Davinci Resolve is that you do not click on the R button to arm the track for recording. Recording may not work if the source and destination audio inputs are not set correctly. If this is the case, just patch the audio inputs again.
How to get rid of echo or noise in recordings
If there is an echo or noise when you record in Davinci Resolve, you can mute the bus 1 audio track in Davinci Resolve. To do this, just click on the M button for the bus 1 audio track as shown below and then begin to record.
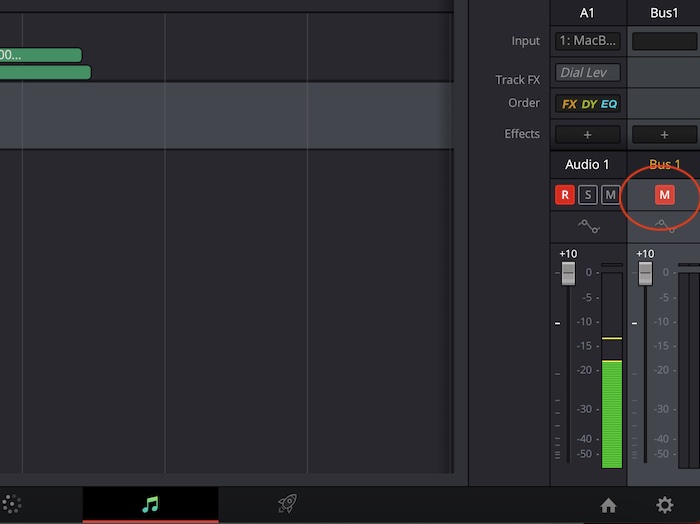
How to increase or decrease audio volume in Davinci Resolve
It is easy to increase or decrease the audio volume in Davinci Resolve just by dragging the mixer volume bar up or down on the mixer section on the right sidebar. Davinci Resolve allows you to adjust the audio volume from -50 to 10db.
