Last Updated on March 17, 2024 by Rick Darlinton
Premiere Pro is a wonderful video editing software for windows and Mac. Although Premiere Pro is a paid video editing software, it has so many advanced video editing options. What I am most impressed is that Premiere Pro lets you remove video background in an efficient way and you are able to clean up the remaining edges of the video. In this article, we will introduce how to remove video background in Premiere Pro with green screen and without green screen.
How to remove video background in Premiere Pro using color key
Premiere Pro is a good video editing software to remove the video background with a green screen or without a green screen. Just follow the instructions below about how to remove the video background with green in Premiere Pro.
- Download and run the Premiere Pro on your windows pc or Mac.
- Next, go to file at the top bar and then select import to add the video to the platform.
- Drag the video to the timeline. Then, click on the effects option at the top bar. After that, search for color key in the color key in the box and drag the color key to the video.
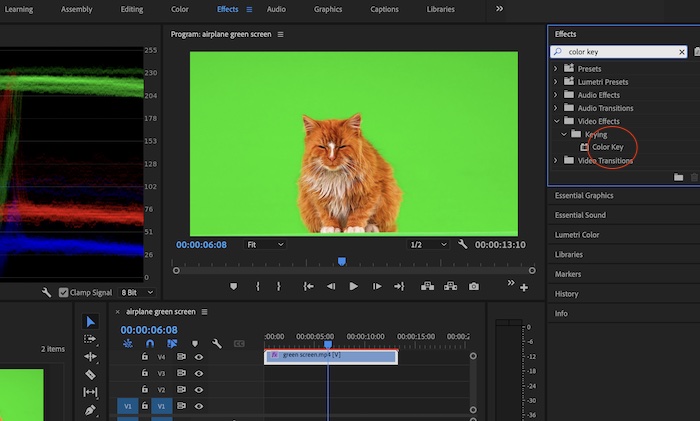
- Subsequently, click on the editing option at the top bar and then find the color key tools under the effect controls. Now, you can click on the key color icon and then click on any part of the video background you want to remove.
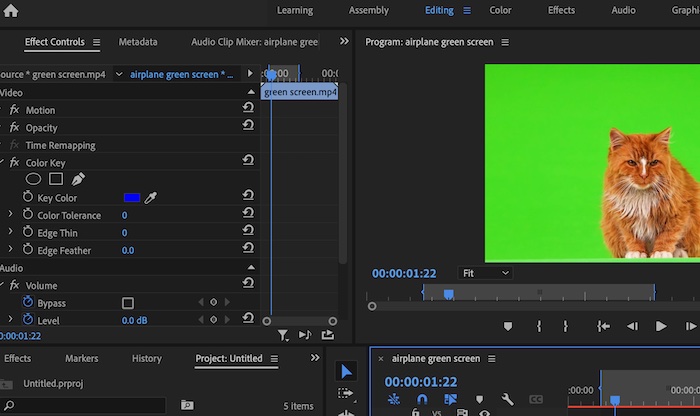
- Then, click on the settings button below the preview window and click on the transparency grid. Next, drag the color torelance slider to remove the video background.
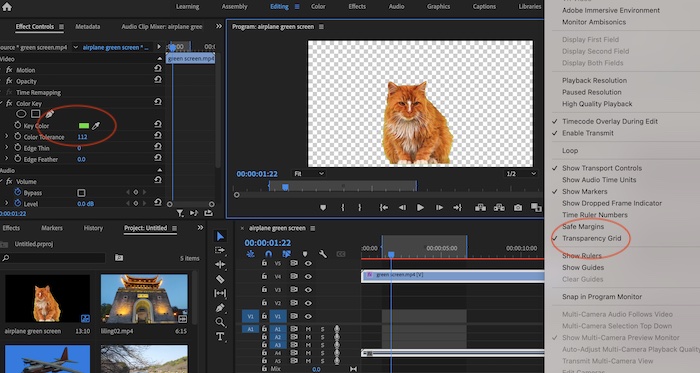
- Finally, you can continue to clean up the edges of the background. For example, you are able to adjust the edge thin, and edge feature to clean up the edges of the video background.
How to remove video background in Premiere Pro using ultra key
Ultra key is another great tool to remove video backgrounds in Premiere Pro. What’s more, it has more tools to adjust the video. Just follow the steps below about how to remove video background in Premiere Pro using ultra key.
- After the video is added to the timeline, search for ultra key effect.
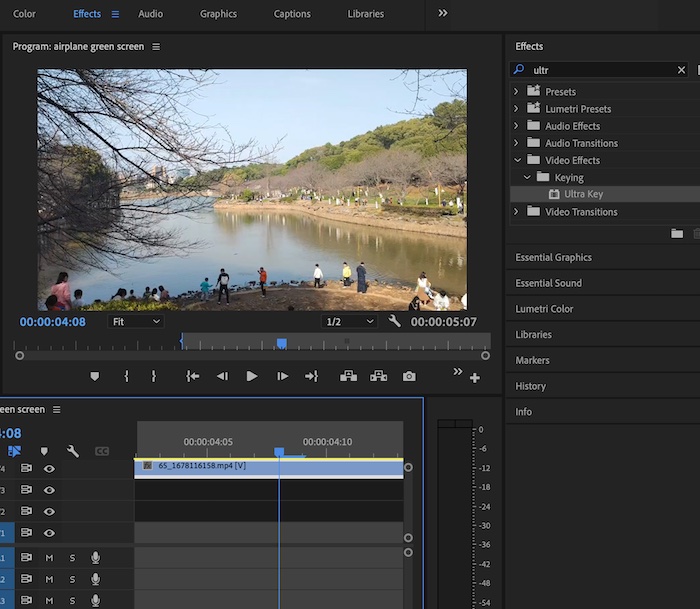
- Drag the ultra key effect to the video and then find the ultra key tool under the effect controls.
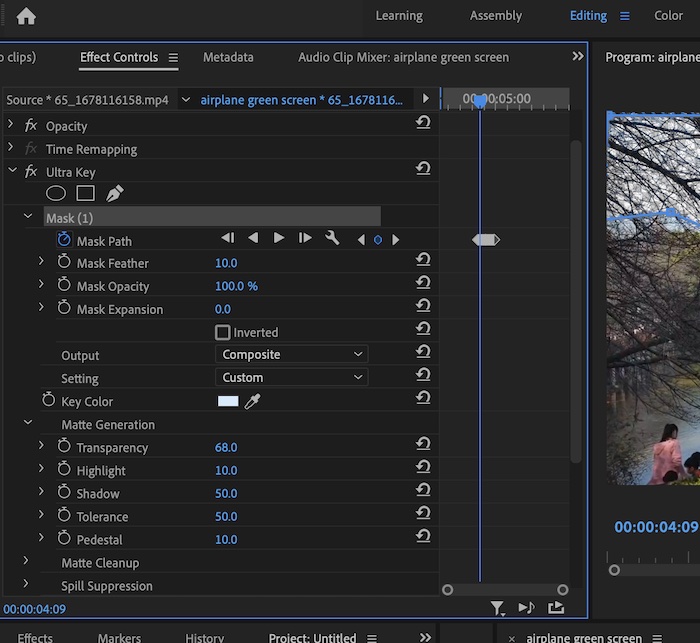
- Next, select a mask selection. Alternatively, you can also use free draw bezier tool to draw the selection you want to remove video background.
- After that, click on the key color icon and click on the video background space you want to remove video background.
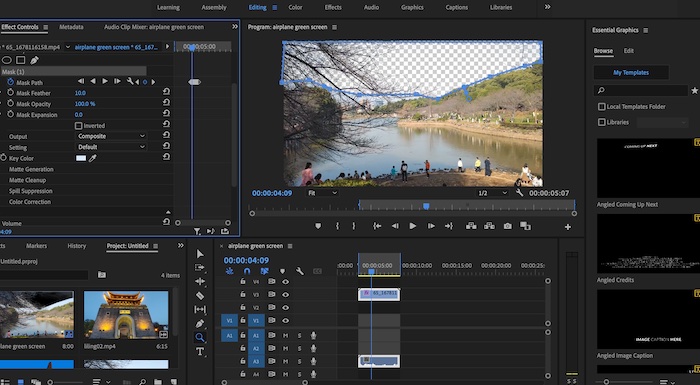
- Clean up the edges and adjust the videos-You can clean up the remaining edges of the video background such as adjusting mask feather, mask opacity, expansion or use other tools such as matte generation, spill suppression, color correction, matte cleanup and more.
These are some details about how to remove video background using color key and ultra key effects. One of the best benefits when it comes to removing video background using Premiere Pro is that it lets you adjust the edges. Now you can give Premiere Pro a try to remove video background.
