Last Updated on June 27, 2023 by Rick Darlinton
When we move from one smartphone to another, the first that we would like to do is the transfer of our important data. Apart from your photos or messages, your contacts should be the first thing that you should move. Since moving from Android to iPhone can be a bit difficult, a lot of people can’t seem to transfer their contacts in the process. Don’t worry – you can simply try these options and learn how to transfer contacts from Android to iPhone in 8 different ways.
Move to iOS
One of the easiest ways to move contacts from Android to iPhone is by using the Move to iOS app. It is a native solution from Apple which will need you to install the Move to iOS app on your Android. Besides contacts, it can also transfer your photos, documents, and other important files.
1. At first, just go to the Play Store to install the Move to iOS app on your device. Now, turn on your iPhone, and while performing its setup, choose to restore it from an Android.
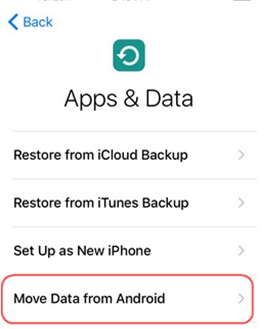
2. Afterward, you can launch the Move to iOS app on your Android, place both the phones nearby, and tap on the “Continue” button.
3. To connect both the devices, you need to note the code from your iPhone and enter it on your Android device.
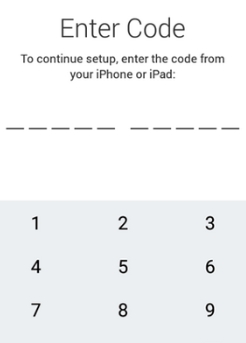
4. After your android and iPhone devices are connected, you can choose to transfer contacts from android to iPhone.
Transfer contacts from Android to iPhone with Google Account Sync
One of the good things about iOS devices is that they can be synced to our Google account. Therefore, if your contacts are already linked to your Google account, then you can sync them back to your iOS device in the following way.
1. To proceed, go to Settings > Accounts > Google on your android phone and make sure the contacts are synced to your account on Android.
2. Once that is done, go to Settings > Mail, Contacts, Calendars > Add Account on your iPhone and then select Google. You can now log-in to your Google account and add it to your iPhone.
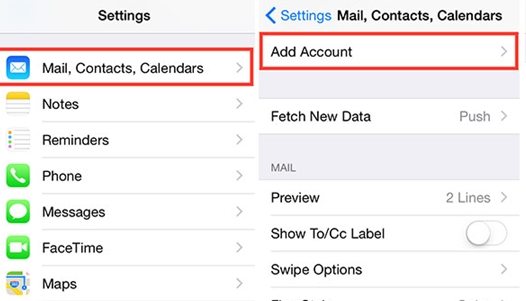
3. Grant your iPhone to access your Google account details to add it successfully. Later, you can go to your Google account settings and enable the syncing of your contacts.
SIM Card Transfer
These days, SIM cards also come with storage of a few KBs that can accommodate up to 200-300 contacts (in the basic format). If you are also moving your SIM card to your new device, then you can try this approach. To move contacts from Android to iPhone via its SIM card, you can follow these steps:
1. Firstly, launch the Contacts app on your Android and go to choose menu button and setting respectively. Now, select Import/Export and then export your contacts to the SIM card.
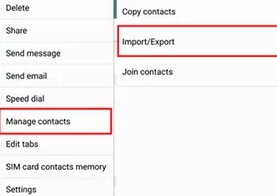
2. When your contacts are stored in the SIM card, you can safely remove it from your Android. Take out the SIM tray and carefully insert your SIM card to your iPhone.
3. Once your SIM is detected on your iPhone, go to its Settings > Contacts and select the “Import SIM Contacts” option from the bottom.
Transfer contacts from Android to iPhone via iCloud
Just like Google, you can also use your iCloud account to sync contacts between iOS and Android devices. Though, the process to transfer contacts from Android to iPhone using iCloud can be a bit tedious. For this, we need to first export contacts to vCard that we would later import to our iCloud account. Here is a stepwise guide that you can also follow to move your contacts via iCloud.
1. Before you start, make sure that your contacts are synced to your Google account. For this, you can go to the Google account settings on your phone and sync your contacts.
2. Once that is done, you can log-in to your Google account on your computer and visit its Contacts section. Here, you can select the contacts of your choice (or select all) and click on the Export button.
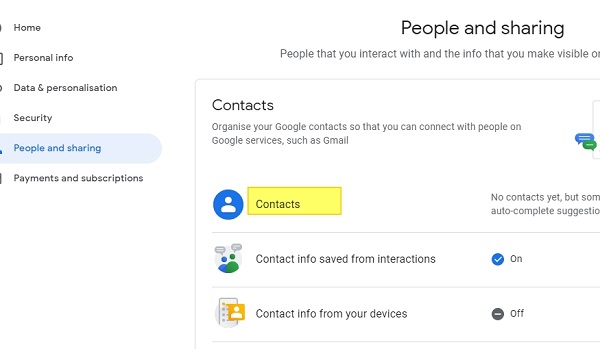
3. From the provided formats (like CSV or vCard), choose to export your contacts to a vCard format. This will save a vCard of your contacts on your computer.
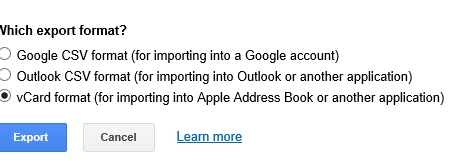
4. Now, go to the iCloud website on your computer, and log-in to your account. From its home, visit the Contacts section. Click on the gear icon from the bottom and choose to import a vCard.
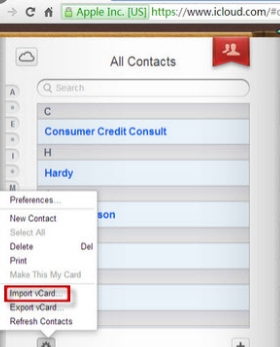
5. You can now browse to the location where you saved the vCard and load it to your iCloud account.
6. When your contacts are successfully loaded to your iCloud account, you can go to the iCloud settings on your iPhone, and enable the syncing of your contacts.
Move contacts from Android to iPhone with iTunes
Another hassle-free approach to import contacts from Android to iPhone is by taking the assistance of iTunes. For this approach also, your contacts must be saved on your Google account. Later, you can use iTunes to sync contacts from your Google account with your iPhone in the following way.
1. Go to your Android’s Google account settings and sync your contacts to your Google account first.
2. Afterward, using a lightning cable, connect your iPhone to the system, launch iTunes on it, and go to its Info tab.
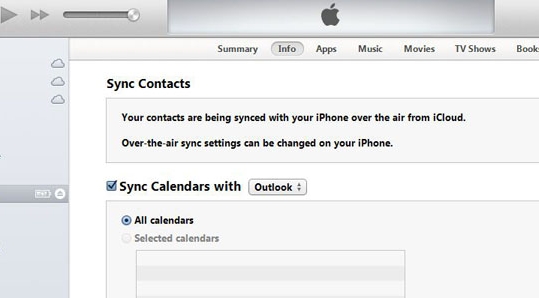
3. Here, just turn on the option to sync your contacts and choose Google Contacts from the list of the available sources.
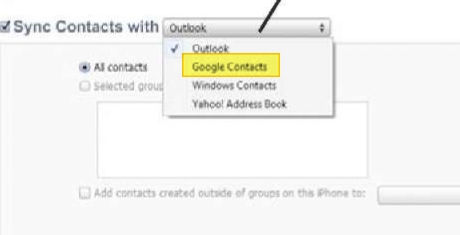
4. You can now just log-in to your Google account and let iTunes sync your contacts with the connected iPhone.
MobileTrans – Phone Transfer
If you are running short on time and would like to transfer a lot of data, then you can also use third-party applications. One of tools to do this is MobileTrans – Phone Transfer. Using it, you can directly move contacts from android to iPhone, irrespective of their platforms. You can move your contacts, photos, videos, messages, documents, and so much more with this technique.
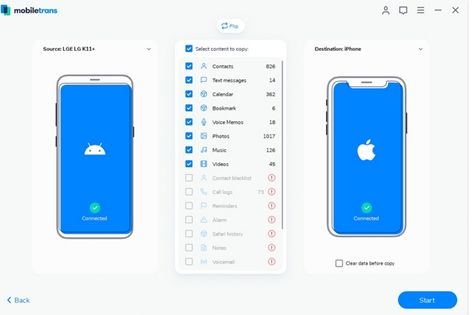
1. To begin with, just launch MobileTrans on your computer and select the “Phone Transfer” application from its home.
2. Now, connect your Android and iPhone models to the system and let the application detect them. If iPhone is not the destination device, then use the Flip button to correct it.
3. From the list of the supported data types that it can transfer, you can select “Contacts” or any other type of content to move.
4. In the end, just click on the “Start” button and wait as it would transfer your contacts from Android to iPhone in a jiffy.
Backuptrans Android Contacts to iPhone Transfer
Backuptrans is another popular application that you can use to transfer contacts from Android to iPhone. Besides that, the application can also take a backup of your contacts that you can later restore to the same or any other device. Using Backuptrans, you can either move all contacts at once or select the contacts that you wish to transfer in the following way.
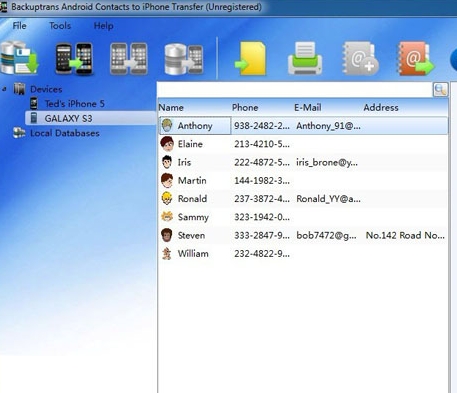
1. Install and launch the Backuptrans application on your computer and connect both the devices to the system. In no time, the application will detect your devices and would present their snapshots.
2. Now, go to the toolbar on the top and click on the “Android to iPhone” transfer icon. Here, you can select the Phone to Phone Transfer > Android to iPhone option. You can also just right-click the Android phone’s icon and choose to transfer contacts from Android to iPhone.
3. If you wish to move selected contacts, then click on your Android device first, and mark the contacts to move. Afterward, right-click and choose to move the selected contacts from Android to iPhone.
Syncios Mobile Data Transfer
Lastly, you can also take the assistance of Syncios Mobile Data Transfer to move your contacts from one phone to another. The process is pretty straightforward and user-friendly. You can use the application to transfer your contacts, photos, messages, videos, and other types of data as well. To learn how to transfer contacts from Android to iPhone via Syncios, you can follow these steps:
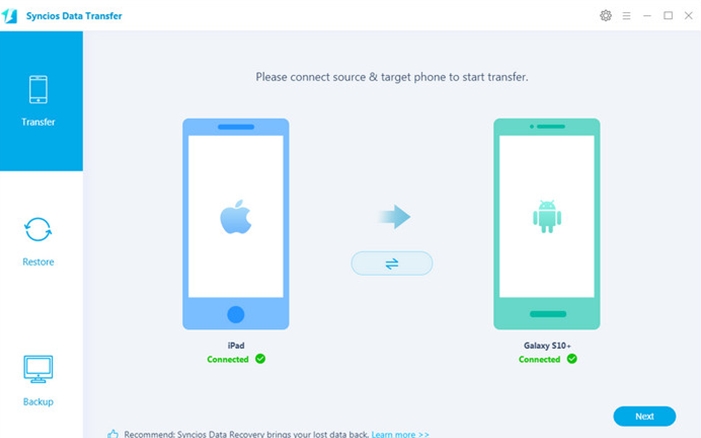
1. Launch the Syncios Data Transfer application on your computer and connect both the devices to it.
2. Go to the “Transfer” section from the sidebar to view the snapshots of your devices. You can use the Flip button to make sure that iPhone is the target device.
3. Click on the “Next” button, choose what you wish to transfer (Contacts), and simply wait as the application would move your data.
There you go! Now when you know 8 different techniques to transfer contacts from Android to iPhone, you can easily make the switch without losing
