Last Updated on July 21, 2023 by Rick Darlinton
iMovie is one of the best free video editing software for both Mac and iPhone. The best part is that the app is free to use and there are a variety of basic video editing options within iMovie. For example, you can use it to add text, titles or subtitles without any hassle on your Mac or iPhone device. In this post, we will give you some detailed steps about how to add text in iMovie on both Mac and iPhone.
How to add text in iMovie on Mac
iMovie is a pre-installed free Mac video editing software and you easily access to it by navigating to applications on your Mac and then searching for iMovie in the box. iMovie offers its users a wide range of titles and subtitles that help you create some brilliant videos for free. Now let’s get started about how to add text in iMovie on Mac as shown below.
Create a video project
- From the very beginning, just run or open the iMovie app on your Mac.
- Next, click on file in the top header bar and then select import media to add the video file to iMovie.
- Now, drag the video file to iMovie timeline.
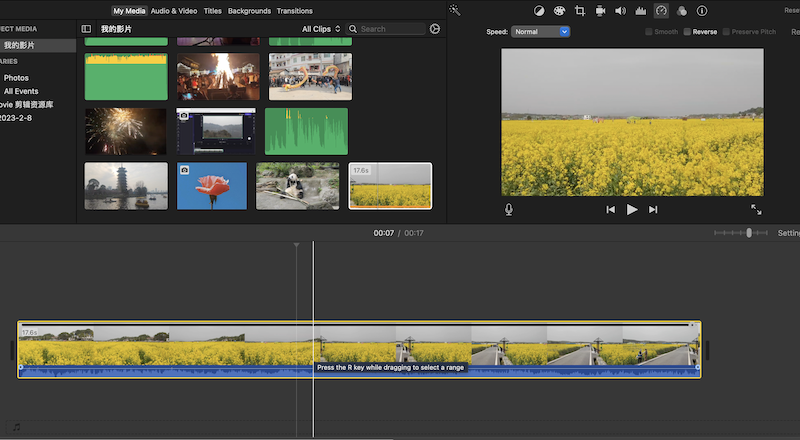
Select your favorite titles
As said earlier, one of the best benefits by using iMovie free video editor is that the app is developed providing lots of amazing and creative titles and subtitles. Therefore, when it comes to how to add text in iMovie on Mac, you just need to go to titles in the top bar and then select any titles and subtitles you like.
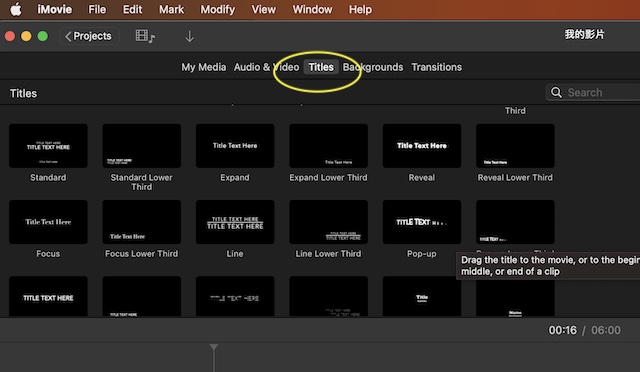
Add texts to iMovie
- After choosing the proper titles and subtitles, just drag the titles to the timeline of iMovie.
- Next, double-click the titles in the preview window or click on T icon above the preview window to enter the texts in the iMovie.
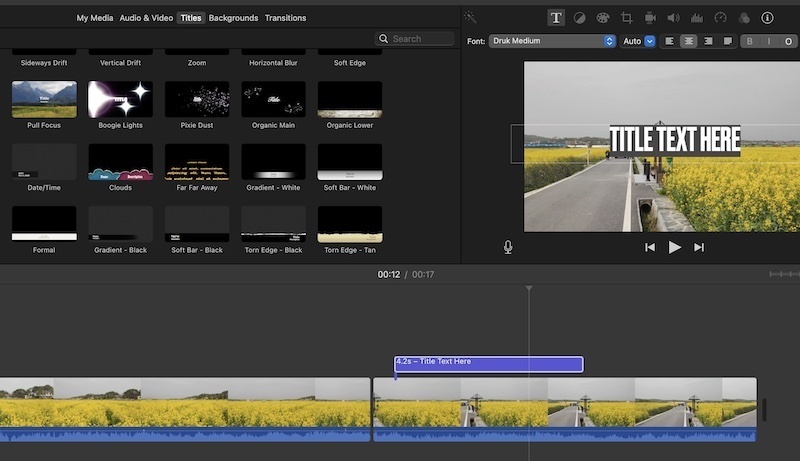
Edit the texts.
iMovie allows you to adjust the titles and subtitles such as changing fonts, size, colors and more.
How to add text in iMovie on iPhone
It is much easier to add text in iMovie on iPhone. What you need to do is just download the iMovie to your iPhone and begin to add titles or subtitles.
- Open the iMovie app on your iPhone.
- Create a video project or directly add a video file to the iMovie app on iPhone.
- After that, tap on T icon at the bottom of the iPhone screen and select the text styles.
- Now, you can also move the texts in iMovie on iPhone and edit the texts from the perspectives of changing fonts, size, colors and more.
- Finally, click on done to finish editing the texts on iPhone.
Frequently Asked Questions
Can you move text in iMovie on Mac?
Unfortunately, currently, the Mac users can not move the text, titles or subtitles in iMovie on Mac as the texts templates in iMovie on a Mac device can not be changed. But you can move the texts in iMovie on iPad or iPhone.
Can I add text in iMovie without using titles on Mac?
It seems it is impossible to add texts in iMovie on Mac without using its titles.
iMovie is really a very good free editing tool and what’s more it is free to use. Compared to other editing programs, iMovie is very lightweight and it runs smoothly on your Mac or iPhone device.
