Last Updated on March 13, 2022 by Rick Darlinton
A while back, I had a PDF document that I wanted to convert to a Word-supported format on my Mac. As I explored the options to convert PDF to Word on Mac, I realized that so many other people also encounter a similar problem. After extensive research and trying these solutions, I decided to come up with this guide. If you also wish to know how to convert PDF to Word on Mac, then simply explore these working solutions.
Part 1: Convert PDF to Word on Mac with a Professional Tool
If you are running short on time and you have a lot of pages to convert, then I would recommend using a professional tool. There are a handful of reliable PDF to word converter tools out there that you can try to convert your PDF documents into different formats.
Adobe Acrobat DC Pro
Developed by Adobe, Acrobat DC is extensively used as a PDF reader the world over. Though, with the help of Acrobat DC Pro version, you can also convert your PDF documents into different formats. There are additional features to edit, protect, annotate, and optimize your PDF files that you can access on this professional tool. It has an inbuilt OCR feature that would read the PDF elements and will convert PDF file to word content easily. To learn how to convert PDF to Word on Mac using Acrobat DC Pro, follow these steps:
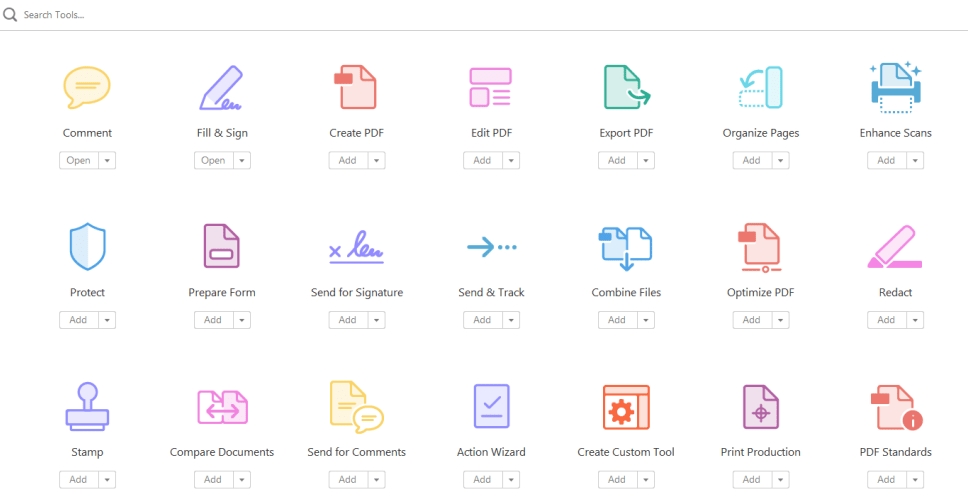
1. Firstly, launch Adobe Acrobat DC Pro on your Mac and open the PDF document on it. You can go to its File > Open to browse the document or just drag-and-drop it directly.
2. Once the PDF file is opened, just go to the right panel of the interface and click on the “Export PDF” feature.
3. This will open a dedicated window where you can select a preferred format (Microsoft Word document in this case). In the end, just click on the “Export” button and select a location to save your Word file.
PDFelement
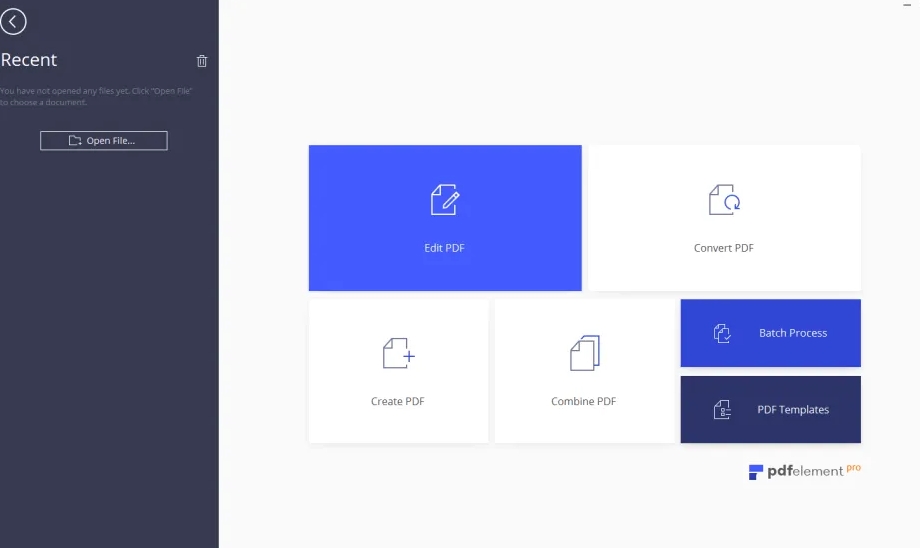
Just like Adobe Acrobat DC Pro, PDFelement is another popular pdf to word converter application that can help you import/export your files in different formats. You can install this desktop application on almost every macOS version and can easily convert pdf to word document. Presently, it supports the direct conversation of PDF files into numerous formats like Word, PowerPoint, Excel, and so on. You can also use its inbuilt tools to edit your PDF files, protect them, and perform several other tasks.
1. To convert a PDF document to any other format, you can first launch PDFelement on your computer and open the PDF file on it. You can click on the “Open File” option from its home to browse and load the PDF document to convert.
2. Once the PDF file is loaded on PDFelement, go to the File menu from the main navigation bar and click on the “Export to” button. Here, you can choose to export PDF to Word or any other supported format.
3. After selecting an appropriate format, a new window will open, letting you save the converted file to a desired location. You can switch its exported file type from here as well.
4. Additionally, you can also go to its “Tools” tab and perform Optical Character Recognition on the PDF document. This will let you extract the textual content from your PDF and you can easily convert PDF to a Word file.
Part 2: Other Options to Convert PDF to Word for Free
Although Adobe Acrobat Pro and PDFelement are pretty efficient, they are not freely available. The good thing is that there are several free solutions to learn how to convert PDF to Word on Mac for free. While they are free, they might not yield as professional results as the above-listed tools due to the absence of OCR features.
Google Docs
A part of Google Suite, Docs lets us work on all kinds of documents online and share it with others too. Since Google Docs is available for free, you won’t have to pay anything to access this feature. Here’s how you can convert PDF to Word on Mac or any other system.
1. To begin with, just go to Google Drive on your Mac and click on the “New” button to upload a PDF file.
2. Just browse and load the PDF file you wish to convert on your Google Drive. Afterward, select the document, right-click, and choose to open it with Google Docs.
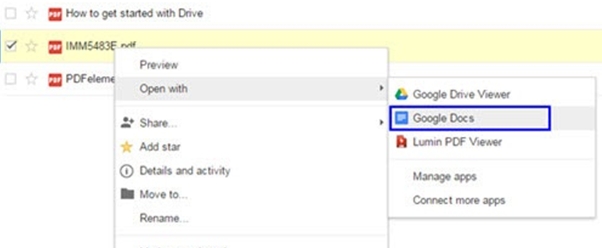
3. Once the PDF file is opened on Google Docs, go to its Main Menu > File > Download as, and select “Microsoft Word” as the target format.
That’s it! This will automatically download your PDF document as a Word file on your Mac.
Copy Text from a PDF and Paste into a DOC File
If you only have a handful of content to convert, then you should not go through the hassle of using a dedicated tool. In this case, you can just open the PDF file using Preview or any other PDF application. Now, select the text you wish to extract, right-click, and choose to copy it. Later, you can create a new Word file on your Mac and paste the content there as a simple text.
Mac’s Automator
Mac also has an inbuilt application called Automator that can help you perform various tasks on its own. One of them would be extracting text from a PDF document and exporting it as a new file. While the process might not yield expected results (due to the absence of OCR), it is worth a try.
1. You can first go to your Mac’s Applications and launch Automator on your system. Now, browse to its Actions > File & Folders section and click on the “Ask for Finder Items” feature
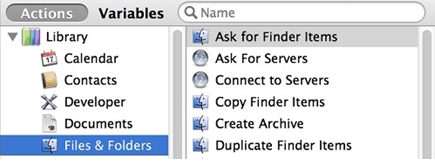
2. This will launch Finder on your Mac so that you can locate and load the source PDF document to convert.
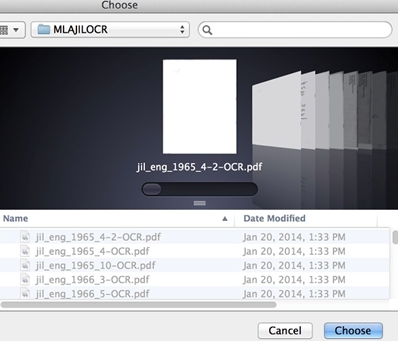
3. Once the PDF document is loaded, again go to the Actions section, but click on PDFs > “Extract PDF Text” feature this time.
4. This will launch a dedicated window where you can select the output type (plain or rich text) as well as a location to save the exported document.
Part 3: online pdf to doc converter on Mac
While learning how to convert pdf to editable word on Mac, I stumbled upon a few online tools as well. You can try either of these solutions, but please note some of these online tools might leave their watermark in the converted Word format.
Smallpdf online
The online tool of Smallpdf is one of the best solutions to convert PDF to Word online on any system. You can just go to its online tool, load the PDF file, and start the conversion. There is also an OCR feature in the online tool that you can activate for a seamless conversion process.
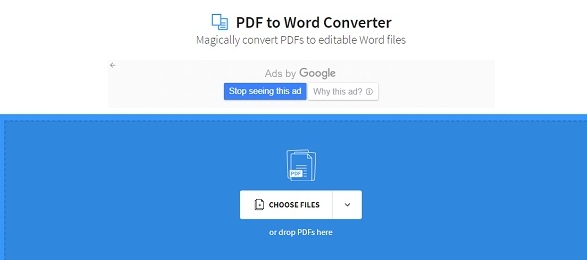
Freepdfconvert
As the name suggests, this is a free pdf to word converter for mac that can convert your PDF files into different formats. It has a fast processing that would read your PDF document (via its OCR feature) and convert PDF document to editable DOC format. Apart from Word, you can also use the tool to convert PDF into other formats like PowerPoint, Excel, or JPG.
Zamzar
Lastly, you can also use the online PDF to word converter tool by Zamzar to convert your PDF file to a Word-supported format like DOC or DOCX. You can directly browse and load a PDF document or open it from your Google Drive as well. Once the conversion is done, you can directly download the Word file or email it to yourself as well.
There you go! Now when you know every possible way to convert PDF files to Word on Mac, you can easily meet your requirements. A dedicated application would be your best bet, but you can explore some free solutions as well. Go ahead and try some of these techniques and share this guide with others.
Related Posts:
Best video converter for windows and mac
