Last Updated on July 21, 2023 by Rick Darlinton
QuickTime is a pre-installed media player in Mac devices. But many people may do not know that QuickTime can also be used to edit videos including trimming, split cutting or removing audio files, and more. In this post, we will demonstrate how to edit videos in QuickTime Player. We wish these tutorials can help you know how to edit videos in QuickTime Player on Mac.
How to trim videos in QuickTime
QuickTime is a lightweight program that does not consume much space on your device. If you want to trim some unwanted video clips, QuickTime is a very convenient video editor tool for Mac. Just follow the tutorials below about how to trim video in QuickTime.
- Firstly, find the video files you want to trim on Mac.
- Then right-click the file and choose to open it in QuickTime Player.
- Next, click on edit option in the top bar and then select trim.
- Now you can start to trim video in QuickTime. To trim a video in QuickTime, just move the both start and end yellow handles to the area you want to keep the video. Please note those areas outside of the yellow handles will be trimmed.

- Finally tap on trim at the end of the trimming bar.
- To save the trimmed video, just go to file in the upper navigation menu and click on export as. Please note QuickTime lets you export videos as 4k, 1080p, 720p and more. Of course, it is also possible to share the views to mail, YouTube and more.
How to split clip video in QuickTime
QuickTime is simple to use when it comes to splitting a clip on Mac. To slit a video clip, follow the steps below.
- As usual, open the video file on Mac.
- Go to view in the top bar and click on show clips.
- To split a video clip in QuickTime, move the red playhead to the place where you need to split a video clip.
- Next, go to edit in the top bar and then select split clip.
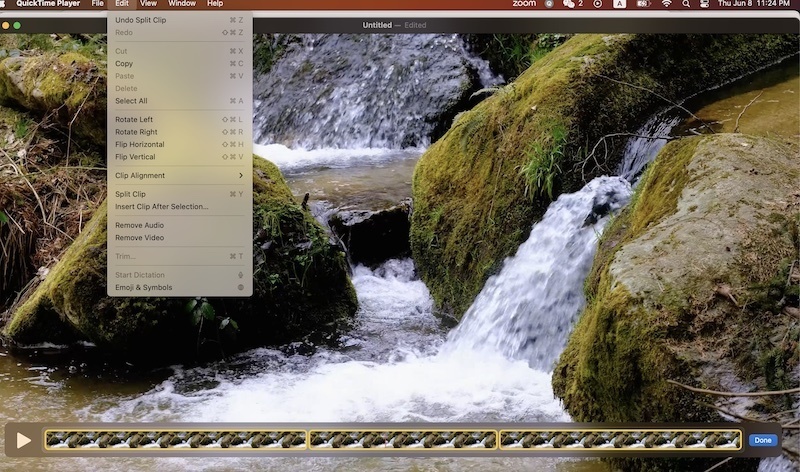
- If you want to split more clips, just follow the steps above.
- Finally, just click on done at the end of trimming bar to save the split clips.
It is also easy to delete a video clip just by pressing delete key on keyboard. Besides, the users can drag the video clip and place it ahead of other video clips.
How to save split clips in QuickTime.
- When you finish splitting video clips, you are able to save split clips in QuickTime just by pressing the done button at the end of trimming bar.
- Next, go to file in the top bar and click the option of export as.
How to merge different video clips together in QuickTime
Actually, it is quite easy to merge 2 video clips together in QuickTime Player. What you need to do is just open one video file in QuickTime and then select another video file on your Mac and drag the file directly to the start or end of the existing video file in QuickTime.
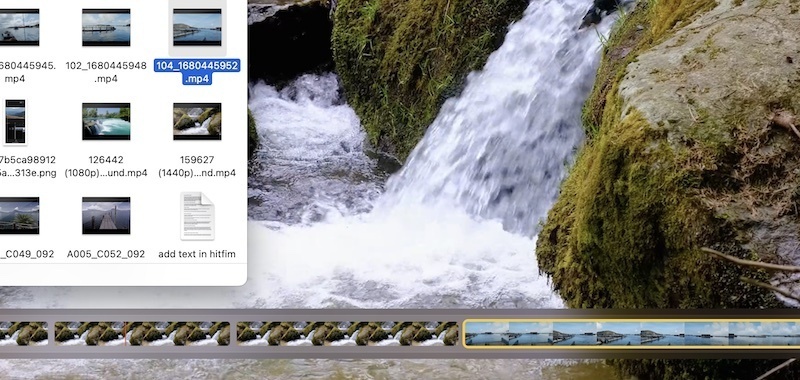
How to loop a video in QuickTime
QuickTime also offer you other options when you play the videos including choosing to loop a video. The process of how to loop a video in QuickTime is quite easy: just open the video using QuickTime, then go to view in the top menu and choose loop option to loop a video in QuickTime.
Apart from these, QuickTime provides you with other editing options including changing video speed, flipping or rotating the videos and more. Actually, QuickTime is a very simple video editing tool for Mac users and it is completely free to use without spending a penny. We hope you learn how to edit videos in QuickTime Player now.
