Last Updated on September 12, 2020 by Rick Darlinton
If you are a Windows user, then you might already be familiar with Recycle Bin. It is a default feature in Windows where our deleted files are stored on a temporary basis. Though, there are times when users are not able to restore their data from Recycle Bin under different scenarios. Don’t worry – I’m here to help you recover deleted files from Recycle Bin in every possible way. Let’s get it started!
Part 1: Windows Solutions to Recover Data from Recycle Bin
If you don’t want to use any third-party tool to recover deleted files from Recycle Bin, then you can try these Windows solutions.
Restore Deleted Files to their Original Location
If you are lucky, then chances are that your deleted files would still be present in Recycle Bin. As you know, when we delete something, it is moved to the Recycle Bin where it is stored for a while. If you want, you can just access Recycle Bin and restore your data to its original location.
1. To recover deleted files from recycle bin, just launch Recycle Bin on your computer from the desktop, Start menu, or Windows Explorer.
2. Here, you can browse and look for the files that are stored in Recycle Bin. You can even use its search option to look for files by their names.
3. Once you find the files you wish to get back, select them, and right-click to get a context menu. From here, just choose to restore data that would move the selected files to their original location.
Restore Data From its Previous Version
A lot of times, Windows automatically maintains different versions of a file or a folder. Therefore, if you have already saved your data before, then you can try to restore it from its previous version. To learn how to restore deleted files from recycle bin via their previous versions, follow these steps:
1. Firstly, just go to the location where your original file was saved. If the file has been deleted, then you can create a new file with the same name and extension.
2. Now, right-click the file/folder and go to its Properties from its context menu. As the Properties window will open, visit the “Previous Version” tab.
3. Here, you can view the previously saved versions of the file with their details. Just select any existing version and click on the “Restore” button to get it back.
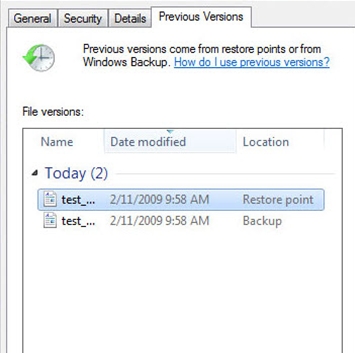
4. Besides that, some dedicated applications (like MS Office Suite) also maintain previous versions of the document. To get this option, you can go to their “Info” tab > Manage option and choose to recover a previous unsaved version.
Recover deleted files from recycle bin by Using Command Prompt
Sometimes, the standard user-interface of Windows can’t seem to help us perform some low-level operations. In this case, you can just take the assistance of Command Prompt to recover deleted files from Recycle Bin.
1. If you can’t access Recycle Bin the usual way, then just launch the Run prompt from the Start menu (or by pressing the Windows + R keys).
2. Now, enter and run the “start shell:RecycleBinFolder” command to access Recycle Bin and recover your data.
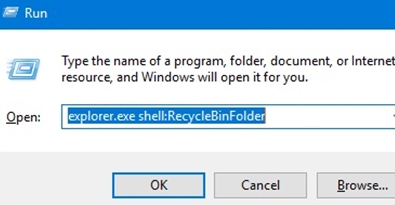 3. Besides that, you can also launch Command Prompt from the Start menu (by searching for Cmd) and launch it as an administrator.
3. Besides that, you can also launch Command Prompt from the Start menu (by searching for Cmd) and launch it as an administrator.
4. If you think the drive has been corrupted, then enter the “chkdsk” command followed by the drive letter. Also, enter the “/f” and “/r” parameters to repair logical errors and fix bad sectors on the drive. For instance, to repair the C: drive, you can write “CHKDSK C: /f /r” and enter.
5. Another command that you can use to check a corrupted drive is “attrib”. The command would be your drive letter followed by “attrib –h –r –s /s /d *.*”. Here, -h, -s, and -r depict the hidden, system, and read-only attributes of the file while /s and /d depict that the search will include sub-folders and process folders respectively.
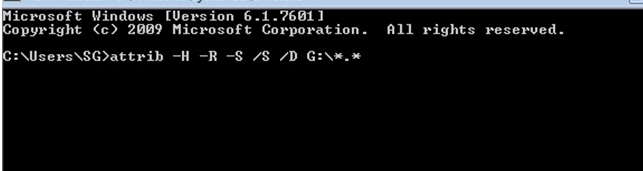
Restore Data from a Windows Backup File
If you already have a prior backup of your data, then you can easily restore it to your Windows computer. Since there are different ways to save our data, you can backup and restore it as per your requirements. If you have maintained a second copy of your files on an external drive, then just connect it to your computer and transfer your data.
Besides that, a lot of users also take the assistance of File History, which is an inbuilt Windows backup and restore feature. For this to work, it is important to have a dedicated File History drive maintained where your backup is stored.
1. To restore deleted files from recycle bin, just connect the File History drive to your computer and look for the feature from the search bar. You can also get this option from Windows Settings as well.
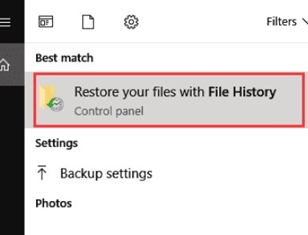 2. After launching File History, simply browse the backup content, and look for the files that you wish to extract. Now, just select the files and click on the restore icon to extract them to your Windows computer.
2. After launching File History, simply browse the backup content, and look for the files that you wish to extract. Now, just select the files and click on the restore icon to extract them to your Windows computer.
How to recover deleted files from recycle bin after empty
The above-listed solutions will help you recover deleted files from Recycle Bin under different scenarios. Though, if your files are removed from Recycle Bin as well, then you can also consider using dedicated recycle bin recovery software tools.
Stellar Data Recovery
This is one of popular DIY data recovery solutions that you can run on leading Windows and Mac versions. This tool is pretty easy to use. You can just launch the application, select a location to scan, and preview your results in the end. It can scan Windows drive as well as an external storage device like a USB drive or an SD card.
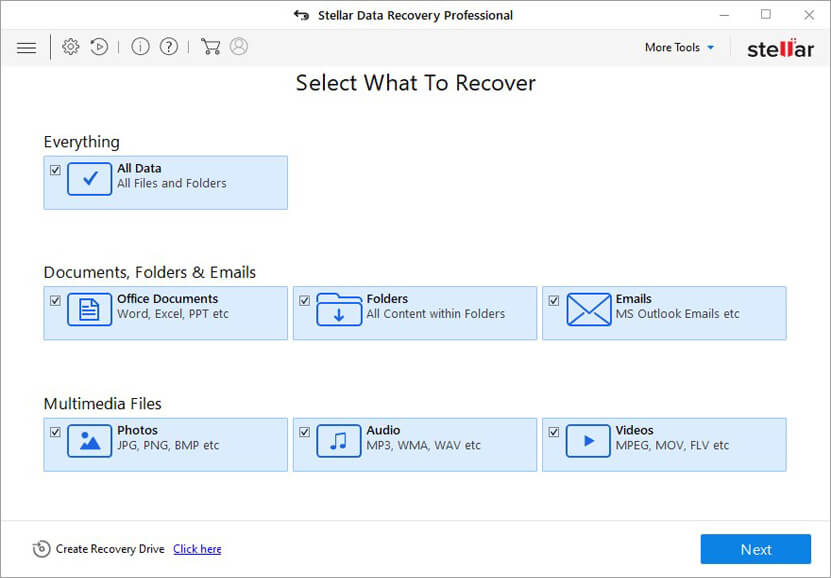
Using Stellar Data Recovery, you can recover permanently deleted files from recycle bin after empty. It also supports data recovery in different scenarios like accidental deletion, formatting of the drive, corrupt partition, and more.
EaseUS Data Recovery Wizard
Just like Stellar, EaseUS has also come up with a data recovery tool for Windows. You can just launch the wizard, select a location to scan, and start the recovery process. The application can scan your Windows drive or any other connected storage. Later, you can even preview your data and select what you wish to recover.
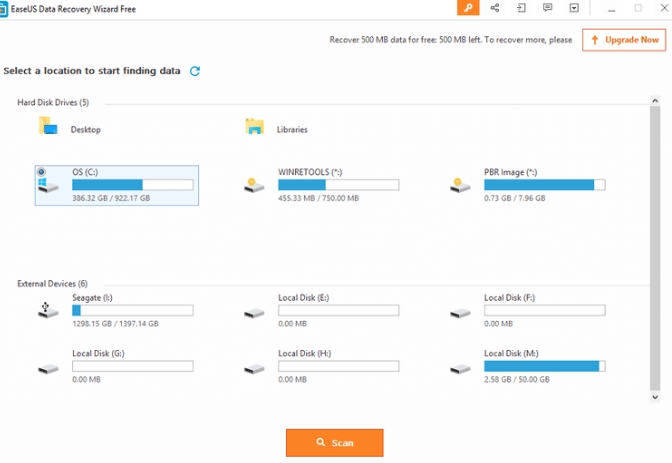
There you go! After reading this post, you would be able to recover deleted files from Recycle Bin. As you can see, I have listed different scenarios to recover your data on a Windows PC. Though, if your files are removed from Recycle Bin as well and you can’t locate them, then you can consider using a dedicated recovery tool to get them back.
Related Articles:
