Last Updated on May 10, 2021 by Rick Darlinton
The iPhone 12 is finally here, and congratulations are in order for getting one of the most widely sought smartphones of the year. With every new phone, you’ll have to move valuable data, including that of WhatsApp from your previous device to the new one. And it’s no different with the iPhone 12. In this piece, we intend to outline the ways you can get to Transfer WhatsApp from Android to iPhone 12. Let’s get started!
There are different methods of transferring WhatsApp data from Android to iPhone 12. But all these methods involve the use of paid apps, which isn’t surprising considering the incompatibility of the operating systems (Android & iOS). Here are the apps.
Also read: How to transfer WhatsApp from iPhone to Android
Dr.Fone WhatsApp Transfer
This paid app allows you to move all your WhatsApp data including chats, media, and others from an Android device to your new iPhone 12. To achieve this, follow the steps below:
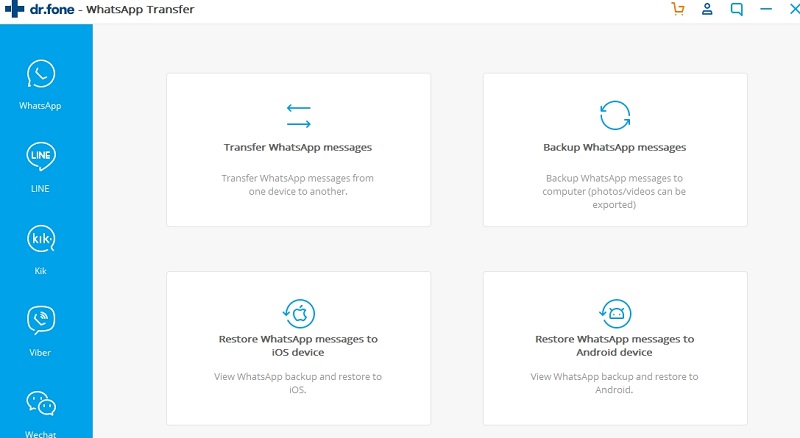
1. Open the Dr. Fone WhatsApp Transfer app and run it on your computer.
2. Connect both Android and iPhone 12 device to the computer and Click the ‘Transfer WhatsApp Messages’ tab
3. With both smartphones linked, select ‘transfer’ in the options provided.
4. With the process complete, open the WhatsApp application and start the backup restoration process. This will ensure all the chats appear in their respective order.
iTransor for WhatsApp
This is another paid app that can be used to transfer WhatsApp messages from Android to iPhone 12. Here are the steps to take:
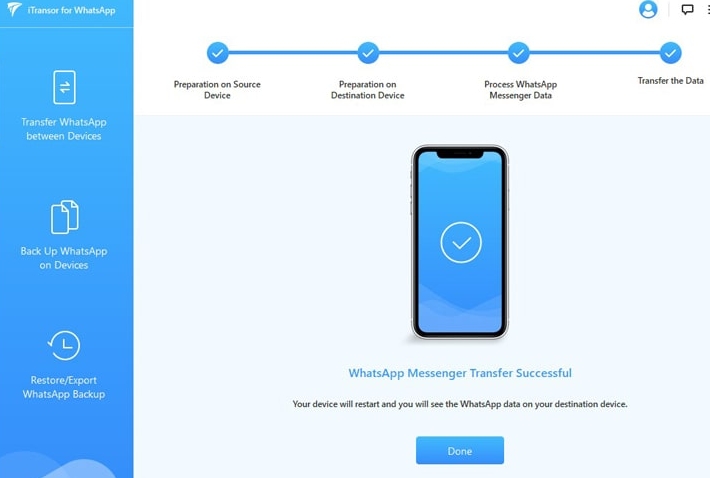
1. Setup and run the iTransor for WhatsApp on your PC
2. Link the two devices (Android and iPhone, in this case) to the PC. It’s advisable to use a USB cable to do this, not through a wireless connection.
3. Click the ‘Transfer WhatsApp between Devices’ tab, but confirm that the Android device is the source while the iPhone 12 is the destination when they’re displayed on the computer screen. If there’s an error here, you can remedy such by tapping the ‘Switch’ button.
4. Select ‘Transfer’ for the WhatsApp transfer process to get started in earnest. It’s important that you don’t disrupt the connected devices to avoid errors.
5. Once the process is complete, restart your iPhone 12 to confirm your WhatsApp data has been updated on the new device.
iCareFone for WhatsApp
The third paid app that makes it easy to transfer WhatsApp data across different operating systems is the iCareFone app. To do this, you’ll need to follow the steps below:
1. Run the iCareFone for WhatsApp on your PC
2. Link the two devices to the computer and click the ‘Transfer’ tab to kick start the process.
3. Start the WhatsApp data backup process on the Android device. To ensure your WhatsApp account hasn’t been compromised, you might need to confirm your phone number and the shortcode sent to it.
4. With the verification process complete, the WhatsApp transfer segment begins in earnest.
5. Ensure the WhatsApp on your iPhone 12 is running, then click ‘Logged in’ once that’s verified.
6. To restore the WhatsApp data on your iPhone, you’ll be prompted to disable your ‘Find My iPhone’ tracker. Once done, the WhatsApp data transfer process begins. If done correctly, your iPhone 12 will restart automatically.
Backuptrans Android to iPhone transfer
The Backuptrans app is another tool that can be used to transfer WhatsApp data from your old Android phone to the iPhone 12 device. Using the Backuptrans app, there are two methods to move your WhatsApp data from your Android to the iPhone 12 device.
1. Have the Backuptrans WhatsApp transfer app installed on your computer
2. Link up your Android and iOS devices to your computer using relevant USB cables.
3. Run the WhatsApp transfer app on your computer. Backup your WhatsApp data on your computer. Once completed, select ‘OK’. This way, the chats can be seen on your computer.
4. Select the ‘Transfer Messages from Android to iPhone’ tab to begin migrating your WhatsApp data across both devices. With the iPhone 12 selected as the target device, the transfer process gets in motion.
5. While the transfer process is going on, don’t open WhatsApp on the target device (iPhone 12).
Final Thoughts
Transferring WhatsApp data to your new iPhone from an Android device wasn’t always possible, but paid apps like those described earlier have changed that.
While the outcome remains the same, the approach deployed by these apps in transferring WhatsApp data might differ. Regardless of your thoughts these apps, you have to scrutinize each app to fully understand which offers the most value.
