Last Updated on August 30, 2023 by Rick Darlinton
The error of the MacBook keyboard light not working occurs sometimes, especially after you install the windows 10 system on your MacBook device. Usually, the Macbook keyboard light sensor could work automatically based on the its surroundings. But what if MacBook or MacBook Pro keyboard backlight is not working properly? It may affect how you use the MacBook normally. Anyway, you are in the right place now as we will give some detailed solutions about how to fix the MacBook keyboard light not working.
Why MacBook keyboard backlight is not working?
The problem of MacBook keyboard light not working could be caused by different factors but these are some common reasons behind the failure.
Spilled liquid on your keyboard
When the liquid is spilled on your MacBook’s keyboard, it may cause the issue of MacBook keyboard light not working. If you spill liquid on MacBook’s keyboard, you could use a dry cloth to clean the keyboard gently and check again whether the keyboard backlight can work properly after a while
Loose keyboard backlight cable
A loose keyboard cable is another factor that could potentially cause the issue of the MacBook keyboard backlight not working. However, if you are not professional on this point, we suggest you ask for help from computer professionals to check whether your keyboard backlight is loose.
Boot camp problems on MacBook
Many MacBook users complain that after installing windows on their Mac device, they encounter the problem of the MacBook keyboard light not working. This probably happens when the boot camp is not automatically installed on your MacBook when you finish installing the windows system. For more details about how to fix this, you can follow the steps below in this post
How to fix MacBook keyboard light not working
You can follow these solutions to fix the Mac keyboard backlight not working.
Download and install the correct boot camp version
If the error of Macbook or MacBook Pro keyboard brightness not working after you install the windows system on your Mac device, then the problem may happen because the boot camp setup is not automatically installed on your Mac. You can download the correct boot camp version according to your MacBook models from Apple’s official site and then install the boot camp on your Mac.
- Identify your MacBook models
- Download the correct boot camp version according to your MacBook models from Apple’s official site
- After that, click on the setup from the boot camp file you just downloaded and finish installing the boot camp
- Restart your Mac and check whether MacBook keyboard backlight can work properly now
Adjust the light sensor
Sometimes, it feels like the MacBook keyboard brightness is not working but actually it is not a problem relating to the keyboard itself. Instead, the light is dim because the surrounding light is too bright. Usually, the MacBook keyboard backlight is automatically adjusted according to its surroundings. Therefore, you could move to another place to check whether the backlight can work properly
Manually control the keyboard backlight
In most cases, the MacBook keyboard brightness is automatically adjusted according to its surroundings. But you could also uncheck the box of automatically illuminate the keyboard in low light. Just follow the steps below
- Go to Menu on your MacBook or MacBook Pro
- Go to System Preferences and then select the Keyboard option
- Next, just uncheck the box of Automatically illuminate keyboard in low light
- After that, you can use the F5 or F6 key to manually control the keyboard backlight
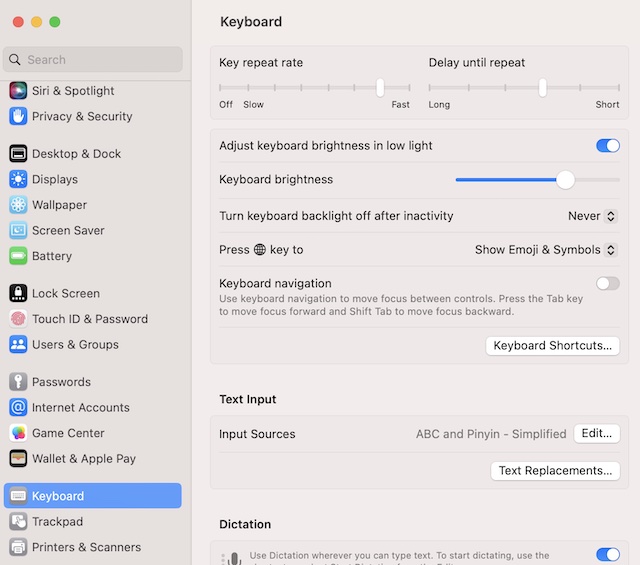
Reset SMC on MacBook
If your MacBook uses a T2 security chip, you can follow the steps below to reset SMC to fix the issue. Resetting SMC can help fix many hardware errors like the Keyboard backlight not working
- Go to Apple menu and then turn off the MacBook
- Press the Shift-Control-Option keys and power key at the same time
- Hold these keys for 10 seconds
- Release all the keys and press the power button to start the Mac
So these are some simple solutions you can try if your MacBook keyboard light is not working. As said earlier, if you encounter the problem just after installing the windows system, you could download the correct boot camp version according to your MacBook models and then install it to fix the issue.
Related posts
