Last Updated on July 21, 2023 by Rick Darlinton
Mac do support a lot of file system; however, the default format disks is Mac-only OD X Extended file, and that’s why people look for solutions to format USB on Mac. Keep reading to find out everything about how to format USB on Mac and the best recovery tools to recover lost data.
Note: Do remember that when you go for formatting, every data will be erased. That’s why we recommend going for data backup before you begin the format process. You can use a USB and save all the files so that you don’t lose all your valuable data. Therefore, before formatting pendrive in Mac, ensure to keep all the content.
Your Mac supports a myriad of file systems. By defaults, OD X Extended is used by Mac to format disks. Your Mac has a built-in Disk Utility software which allows you to format USB on your mac.
A step-by-step guide to format the USB on MAC
Step 1 First get your USB drive and plug it into the USB socket of your Mac to begin the process of format USB on Mac.
Step 2 Now, launch a new Finder window, after than select the drive. Ensure that the drive you select doesn’t have any files on it since formatting will erase everything.
Step 3 After copying all the files from your USB drive to the Mac, you need to select Applications, after that utilities, and then double click on the Disk Utility option.
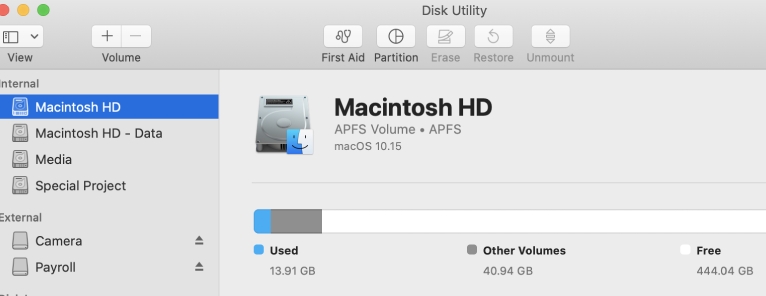
Step 4 From the sidebar, you need to select the USB drive to format pen drive on Mac. Afterwards, choose the Erase option, which will be there on the toolbar.
Step 5 Now from the drop down in the window, you need to enter a name for the drive that needs formatting. Enter the name on the box that you see.
Step 6 Again, from the drop-down menu, you need to select the format to format memory stick on Mac. There are mainly three formats to choose from when people format USB on mac.
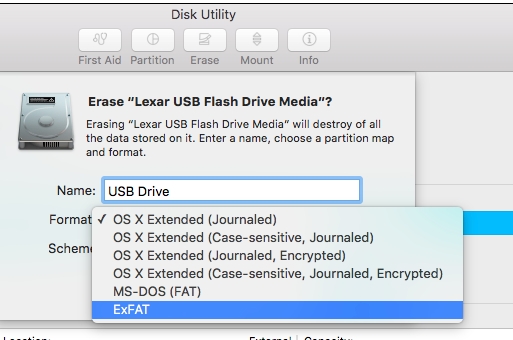
- Mac OS Extended (Journaled) or HFS+: This format is supported by Mac only and is a default setting. However, if you try to run them on Windows PC, you will only be able to read them and not write, plus you won’t be allowed to transfer such files from your Mac computer to Windows.
- MS- FOS (FAT32): This format is compatible with both Mac and windows; however, the challenge is you can’t transfer files that are bigger than 4GB.
- ExFat: It’s a newer format based on FAT32 and has many same features of FAT32. The reason why this format is good is that it doesn’t have any restrictions on the file size that you wish to transfer. However, you can’t use it on Mac devices with systems prior to Mac OS X 10.6.5.
Step 7 Finally, once everything is done, you need to select the Erase option.
Quick tips for readers
In case you are reformatting a flash drive on a Mac device, we advise to go for the exFAT format as the ideal format choice if your mac runs Mac OS X 10.6.5 or newer operating system. But you can refer to this following form and choose the ideal format according to your specific requirement.
| File System | Windows | macOS 10.6.4 and earlier) | macOS10.6.5 and later | Individual File Size Limit | Ubuntu Linux | Playstation 4 | Xbox 360 |
| NTFS | YES | Read only but can’t write | Read only but can’t write | Almost no limit | YES | NO | NO |
| FAT32 | YES | YES | YES | Less than 4GB | YES | YES | YES |
| exFAT | YES | NO | YES | Almost no limit | YES | YES | NO |
How to Recover accidentally formatted data from USB?
While formatting data, it is evident that all the content from the drive will be erased. In case, you feel that you have forgotten to save some files or didn’t create a backup, now you have a few tools that you can try to recover accidentally formatted data. Here are the two tools, that we think are the best to recover deleted files on Mac.
Related:
10 best Mac data recovery programs
Stellar Data Recovery
The next tool that you can use to recover formatted data is Stellar Data Recovery +. Via this software, you can recover lost data from SD cards, USB pen drives, various storage devices, as well as hard drives. You can also use it to recover lost videos, docs, photos, and more.
Here are some of its main features:
- Stellar Data Recovery + can recover videos, photos, emails, audios, and documents quickly.
- In case you lose data during drive corruption, RAW drive volumes, and formatting, you can recover data with the use of this software.
Easeus Data Recovery
Easeus can be used to recover formatting data, which you may lose while formatting drives. In case the data is not overwritten, you can use this tool to restore the data. Easeus is available for both Mac and Windows. And the company was founded in 2004.
Here are some features of Easeus.
- Easeus is easy to use and super-fast. With the use of this tool, you will be able to recover deleted files with ease.
- Easeus comes along with flexible scanning modes.
- You can preview files for recovery.
- Easeus lets you recover various types of files.
- You can recover accidentally deleted files.
- Easeus lets you restore lost partition, recover a Raw partition, and Hard disk damage.
Conclusion
We hope this guide will help you understand the process to format USB on Mac, and in case you do lose data because you haven’t created backup for the data, you can use Stellar Data Recovery or Easeus to recover them.
