Last Updated on July 21, 2023 by Rick Darlinton
If your windows 10 has the error of 0xc0000225 and won’t load normally, then you can try some solutions in this article to fix the 0xc0000225 error. The reasons leading to the 0xc0000225 error include some corrupted system files, damaged boot files and more. Anyway, if you also encounter the same problem , now let’s get started about how to fix 0xc0000225 error in windows 10.
Run automatic repair
The first solution we recommend about how to fix 0xc0000225 error is to run automatic repair. You can follow the steps below to run automatic repair in windows 10.
After booting from your Windows 10 install disk, wait until you see the Windows Setup screen. Confirm your language options, then click Next. When you see the Install now screen, click the Repair your computer link in the bottom-left instead.
- First off, you can boot your windows 10 PC using the windows installation media. For example, you can use a bootable USB.
- After you boot your windows 10, confirm the language and then tap on Next. Click on Repair your computer in the next screen
- Navigate to Troubleshoot>Advanced options>Start-up repairThen choose Troubleshoot -> Advanced Options –> Start-up Repair.
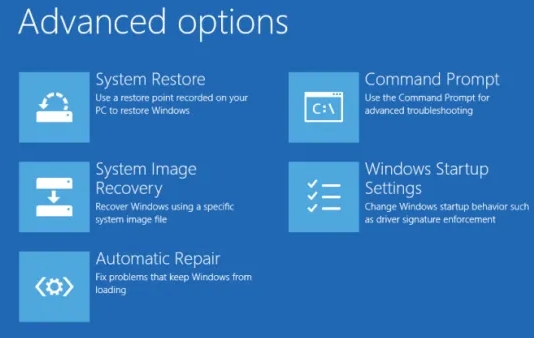
- Wait unti the process finishes
Select Last Known Good Configuration (advanced)
Sometimes, some corrupt or damaged system files may cause the 0xc0000225 error in windows 10. You can try to select Last Known Good Configuration (advanced) and see whether the 0xc0000225 error can be fixed.
- Turn off your windows 10 PC
- Restart the PC again and tap on F8 rapidly until you see the advanced boot options
- Use the arrow keys on your keyboard and find the Last Known Good Configuration (advanced) option.
- Press enter on your keyboard to select it
Run System File Checker (SFC)
Performing system files checker can help you check missing or currupt windows system files. If the 0xc0000225 error occurs to your windows 10, you can try to run SFC using the instructions listed below
- First off, go to advanced options using the solutions mentioned above
- Then select command prompt and enter the code line below and press enter
sfc /scannow
- Restart your computer and check whether the issue is fixed now.
Rebuild Boot Configuration Data file
You may encounter the issue of 0xc0000225 if there is something wrong with the BCD files on your windows 10. If this is the case, you can rebuild the BCD files using the following command lines.
Find the command prompt option from the advanced options using the instructions mentioned above
Then type the following command line one by one and press enter for each command line.
bootrec/ scanos
bootrec /fixmbr
bootrec /fixboot
bootrec /rebuildbcd
So these are some simple solutions you can try yourself to fix 0xc0000225 error on your windows 10. Try them one by one and see whether the error can be fixed
Related Articles
