Last Updated on November 12, 2023 by Rick Darlinton
As cyber-attacks grow in sophistication, regular updates to your Windows PC have become a necessity. These updates add more features and security patches to your Windows PC. However, many have encountered Windows not booting after update problem, which is discouraging when you’re trying to protect your computer from cyber-attacks.
Here, we will look at the different ways of resolving this problem without opting for a change in hardware.
Uninstall Update
Uninstalling the latest update is one of the ways to fix the Windows not booting after update problem. But how do you turn on a Windows PC that failed to boot? Follow these steps:
- Press and hold the power button of the PC. This will bring up the booting sign. Push the button down so the PC goes off. Repeat the process until the PC gets into the Windows Recovery Options.
- Once the PC boots in safe mode, the automatic repair is prompted. Choose the ‘Advanced options’ tab, not the ‘Restart’ tab. Remember the goal is to delete the latest Windows update, so the PC boots normally.
- Once the ‘Advanced options’ tab is selected, an array of panels including the Troubleshoot panel are available to choose from. Click the Troubleshoot panel. This will reveal another set of options.
- On the Troubleshoot screen, you should select the Advanced options tab. This will bring up 6 different options including Start-up repair and the Uninstall Update panels.
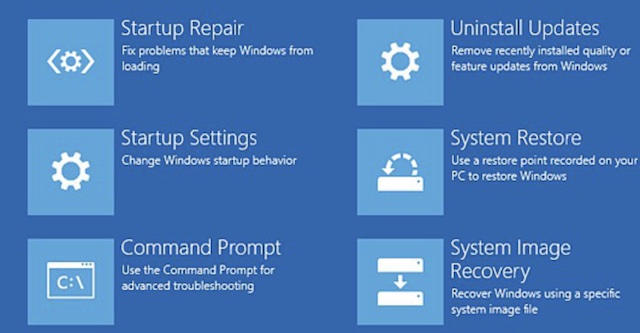
- Click the ‘Uninstall Updates’ panel. This will reveal another two options – Uninstall the latest quality update and Uninstall the latest feature update. Select the former to solve the Windows not booting after update problem.
- Restart your computer to implement the uninstall changes. Your PC should boot normally.
Perform a PC Reset
Sometimes, a PC reset could prove helpful in resolving this Windows not booting after update issue. When you reset your PC, the error gets eliminated.
Here are the steps to take to reset your PC:
- Reboot into Advanced Recovery Options
- To reset your PC, it has to be done through the Windows Recovery Environment. Force the PC to boot by pressing and holding the power button. Repeat the process two times, then turn on the computer. The next screen you will see is the Advanced Recovery options.
- Select the Troubleshoot option, and you’ll see a list of panels, including the Reset PC tab.
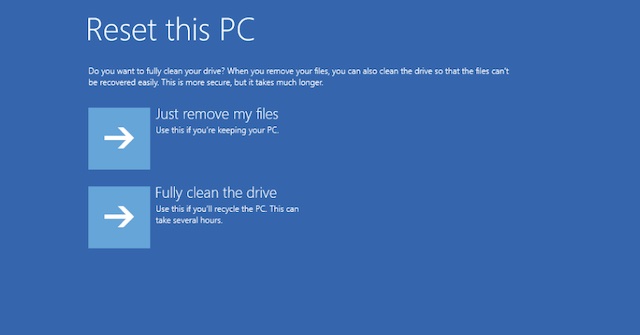
- Click the Reset PC option. You must back up your files before proceeding to avoid losing any files. Once the PC reset is done, whatever might be causing the Windows 10 not booting after update problem should be removed.
via System Restore
You can also resolve a Windows 10 not starting after update problem by doing a system restore. This entails restoring your PC to a preferred point in time; in this case, it’s one where the recently downloaded Windows update is missing and the PC works normally.
- Reboot the PC into the Advanced Recovery Options
- Follow the previously described step on booting your PC into the Windows recovery environment.
- From the Advanced Options screen, select System Restore.
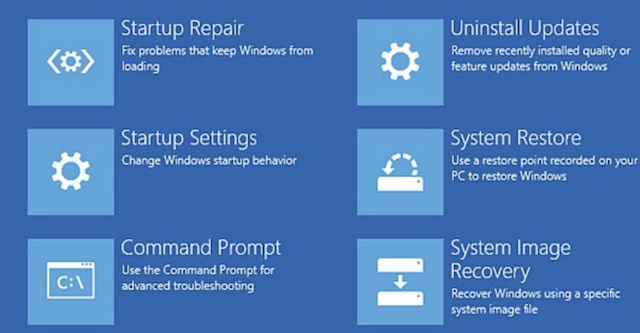
- Choose a date before the latest Windows update was installed. The result is that the PC will be restored to how it was on that date – all apps, drivers, and updates installed after that date will be removed.
- A system restore might take a while, but it should solve a Windows won’t boot after update problem.
- Restart your computer.
Activate Safe Mode
You can also ply the safe mode route to fix the Windows 10 won’t boot after update error. Once in this mode, you can troubleshoot your PC quite easily.
- Boot your PC into Safe Mode by holding down the power button as described earlier. If done correctly, you should see the Safe Mode option available for selection.
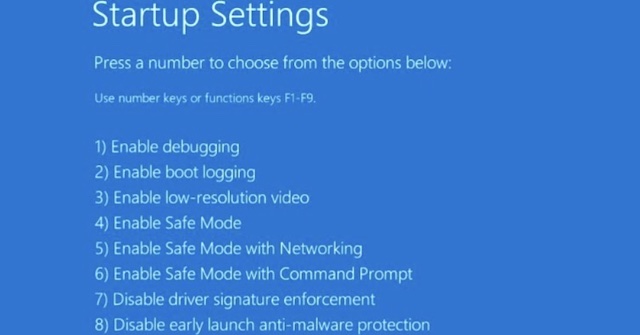
- Click the Safe Mode option. This will get your PC started in Safe Mode. If your PC works without strain in Safe Mode, use the troubleshoot option to delete the latest additions that might be the cause of the Windows not booting after update error.
- Restart your PC normally to see if the problem has been solved. Else, continue to troubleshoot possible causes until it’s done.
Repair Hard Drive
Occasionally, the Windows not booting after update can be linked to a defective sector in the hard drive. In such a situation, the sector becomes unresponsive to read/write requests, which causes the failed system booting. Here are steps to take in resolving this problem:
- Boot your PC using the previously described technique above.
- Navigate to Windows default disk checking tool, chkdsk through the Troubleshoot panel. Click the Advanced Options, then the Command Prompt.
- Use the Command Prompt to call up the disk checking tool, chkdsk. While Windows would often fix soft errors automatically, you can use the relevant commands – F/, R/, and similar commands – to do so. If done correctly, your PC should restart normally.
Using System File Checker
If the Windows not booting after update problem is due to a corrupted system file – which is commonplace with Windows updates – your system’s file checker could help.
Here are the steps to use the system file checker:
- Boot your PC to the Advanced Recovery Options screen. The trick to doing this has been described above.
- Click the Troubleshoot panel, then select the Command Prompt option.
- Get the System File Checker (SFC) to scan for corrupted files and fix them by typing sfc/scannow in the space provided in the Command Prompt. Then click the Enter key on your keyboard.
- Proceed to reboot your PC. The Windows not booting after update problem should be resolved.
Related Posts
