Last Updated on November 17, 2023 by Rick Darlinton
If you find your C drive is full, it is very frustrating and this may also affect your work. But do not worry further as we will bring you some efficient solutions about how to free up C drive space in this post.
What to do When C drive is full
If you have used your windows PC for a long time, you may encounter the issue of C drive is full. Also, sometime, C drive may be full without any reason. No matter what causes this issue, you can try some tips below to free up space on C drive
Delete temp files
This is perhaps one of the most efficient solutions you can try safely when C drive is full. You could delete the temp files on your windows 10, 11 or 7 safely. Just follow the steps below
- Press windows key+R to enter the command
- Now enter %temp% and press enter key
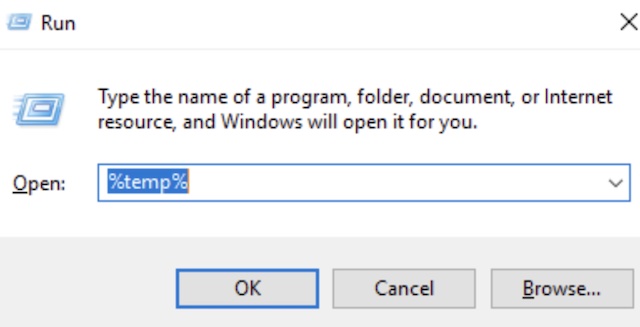
- You will find all the temp files . Just press ctrl+A to select all the temp files and then press delete key to remove all the temp files to clean up space on C drive
Run Disk cleanup
Next, you can try this solution to run disk cleanup on your windows PC. This lets you delete some unused files such as temporary internet files, recycle bin files, thumbnails, temp files and other contents that you want to delete. Follow the tips below to finish this process
- Similarly, press windows key+R on your computer to enter the command
- Now enter Cleanmgr to enter the disk cleanup popup window
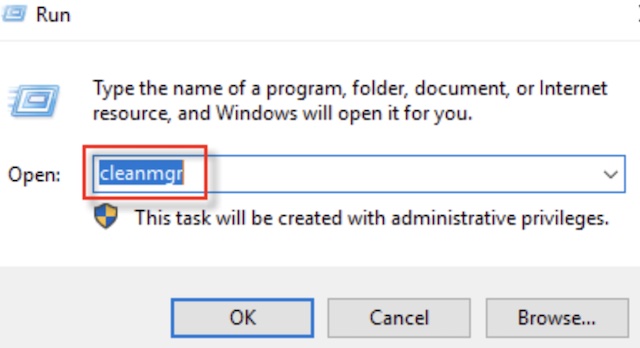
- Select the contents you want to delete the press the apply key to free up space on C drive
Remove unused apps and large files
Another solution you can apply is to delete some unused apps and large files on your computer. The solution depends on which windows system you are using. For example, if you are using windows 10, you can try the solutions below when C drive is full
- Click on Start menu on your windows 10
- Navigate to settings and then go to system>storage.
- Next, select the unused files or unused apps you want to delete.
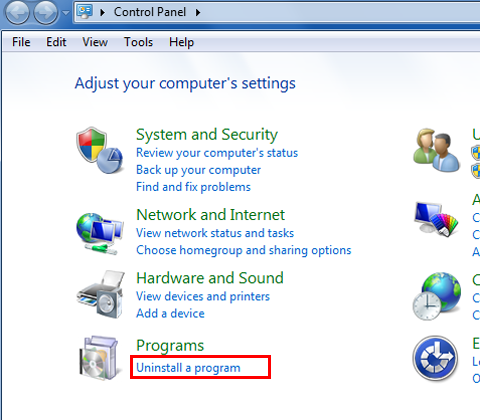
Change the default storage location in windows
When the C drive is full, you can also consider changing the default storage location in windows 10, 11 or 7. For example, if C drive is full on windows 10, you can try the steps below
- Open the start menu on your PC
- Go to settings>system>storage
- Next, scroll down and find the option of Save locations
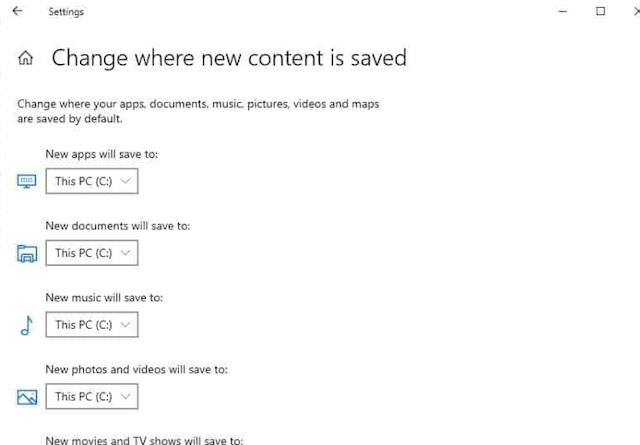
- Here, you can change the default storage location for the files.
Change download location
To free up space on C drive, it is also advisable to change the download location. Please follow the steps below
- Open the start menu and then tab on Computer
- Now click on your C drive and then select User’s folder
- Click on user name and then select downloads.
- Right-click downloads and select properties
- Find the tab of Location and change the download location path
Related Articles
