Last Updated on November 20, 2023 by Rick Darlinton
Filmora is one of the best video editing editors for Windows and Mac. Compared to other video editing programs, Filmora video editor comes with a very user-friendly editing interface where each editing tool is displayed properly to be used conveniently. It is quite suitable for video beginners and offers tons of titles and subtitles where you can use to create some innovative and amazing videos. In this post, we will show you how to text in Filmora video editor.
How to add text in Filmora using tons of title effects
One of the reasons why so many people love using Filmora editing software is because it provides you with tons of unique and amazing title effects. There are more than 250 title and subtitle effects included in the Filmora that’s available for free. If you need to have access to unlimited title effects, you can download Filmstock to unlock more opportunities.
- Download and run the Filmora on your computer. You also need to register an account to begin with creating a video in Filmora.
- Navigate to File>Import Media>Import media files from the left top corner of the software to add a media file to the Filmora software. alternatively, you can directly click on import to add the file to filmora.
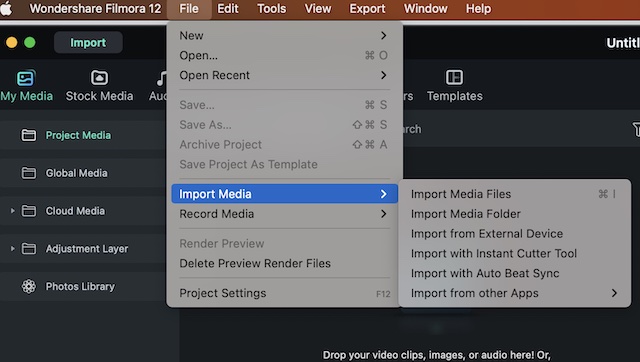
- Drag the video file to the Filmora timeline. You can preview the video just by clicking on the “Play” below the preview window on the right side.
- Next, find the Titles option from the left top of the user interface. Next, there are tons of titles that will be displayed. Just select one of your favorite titles or subtitles and download it. After that, drag the title effect to the Filmora timeline. One of the best advantages when using Filmora to edit videos is that there are huge selection of titles and subtitles within the software. You can select default or filmstock option. The users can select titles in multiple types including openers, titles, subtitles, plain text,lower 3rds, callout and more.
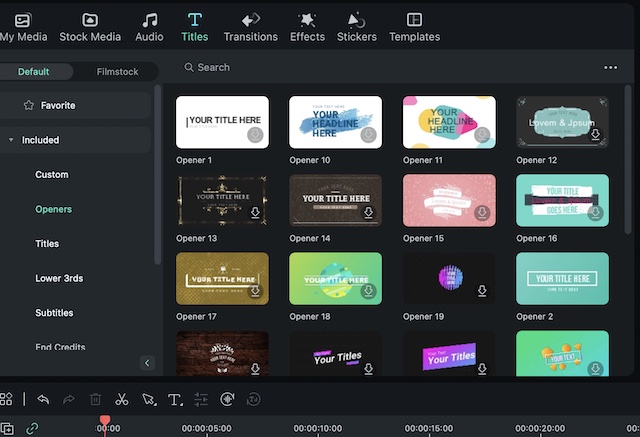
- To put text in Filmora, just drag the title above the video track in the timeline.
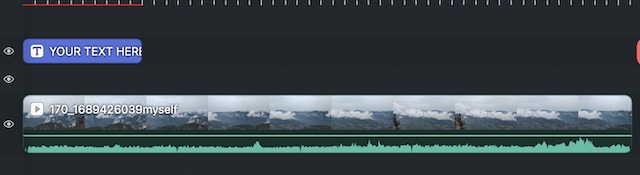
- Next, just double-click the text within the track and then you can move ahead to enter the texts.
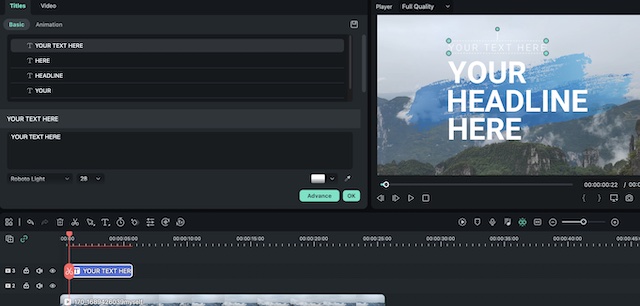
- When you finishing creating the video, find the Export from the navigation bar above and select Create Video to save the video to your device. Please note the Filmora also allows you to upload video to Youtube directly after you select the option of Upload to Youtube. But please note with Filmora free version, the Filmora watermark will show obviously in the video screen.
Note:
If you find the text does not show in the video, please make sure the track putting the text is above the video track.
As you can see, the Filmora video editor is super easy to use when it comes to adding texts to a video. Although you have to upgrade to its pro version to create some wonderful videos without a watermark, the Filmora editing program provides you with a variety of title effects so that you can make some professional videos without any technical knowledge.
