Last Updated on July 21, 2023 by Rick Darlinton
There are many occasions where you may want to extract audio from video on Mac. No matter you are interested in getting some background music or need to separate your own voice from a video, you can achieve this easily on your Mac using some free Mac video editors. In this post, we will guide you through some detailed solutions about how to extract audio from video on Mac.
How to extract audio from video on Mac in iMovie
When it comes to video editing, iMovie is unknown to us as it is completely free to edit videos on Mac without watermark. iMovie provides its users with a wide range of basic video editing functionalities such as color correction, speed adjustment, separating audio from a video and more. Just follow the solutions below to separate background voice from video.
- Go to applications on your Mac or MacBook and then open the iMovie program.
- Run iMovie and then go to file at the top bar and then tap on import media to add a video file to the iMovie.
- Now drag the video clip to the iMovie timeline and then right-click the video clip you need to separate the audio. Subsequently, just select detach audio to finish the process.
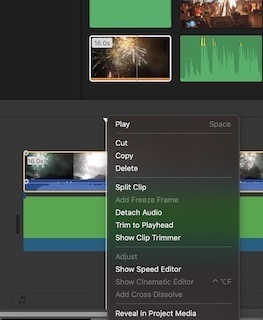
How to extract audio from video online on Mac
If you do not want to download any video editing software, then why not consider some free online video editors? Clipchamp is a good free video editor you can use for free to separate audio from a video on Mac. Clipchamp is recommended because it is one of the best free online editors that users can use to edit videos and export videos to 1080p for free. You can try the steps below to separating background music from a video.
- Open Clipchamp on chrome or edge browsers and then sign up with an account.
- To extract audio from a video, just tap on import media option to select the video you want to separate the background voice.
- Drag the video to Clipchamp timeline and then click on the video clip. After that, click on the audio tap on the right side bar and then select detach audio to finish the process.
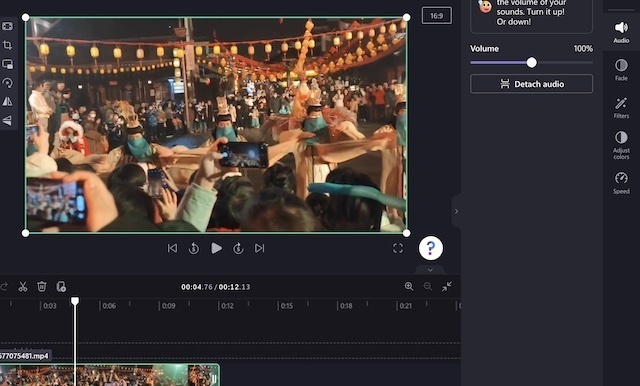
Of course, you can use many other free Mac video editing software to extract background voice from a video such as DaVinci Resolve, Lightworks, openshot, shortcut and more. All of these editors are free to use without watermark and they are also easy and user-friendly to use for beginners.
