Last Updated on July 21, 2023 by Rick Darlinton
Zoom is one of the best platforms for remote meetings. If you usually use zoom app to hold some remote meetings, you may need to edit zoom recording, no matter on your desktop or mobile phone. Actually, it is possible and easy to edit the zoom recording files. When a meeting in zoom app is ended, the recordings will be converted to mp4 videos. You can either restore the recordings to your computer or to the zoom cloud. In this article, we are going to show how to edit zoom recording easily in windows, Mac or a mobile phone. Now let’s get started!
Access to the zoom recording
Before we show how to edit zoom recording, let’s learn how to access to the zoom recording file.
- If you want to record a zoom meeting, just tap on record at the bottom of the screen when the meeting is ongoing.
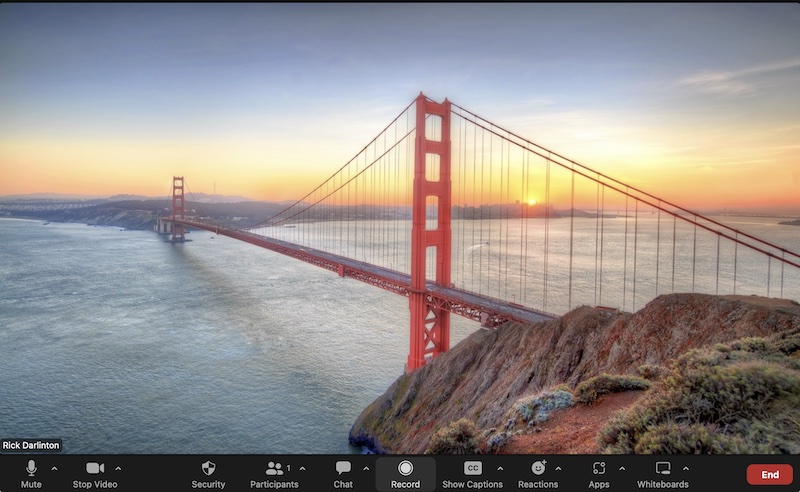
- When you end the zoom meeting, the recording file will be converted to mp4 file to your computer. Please note you are able to change the location to store the zoom recording file by navigating to account> setting> recording path within the zoom app.
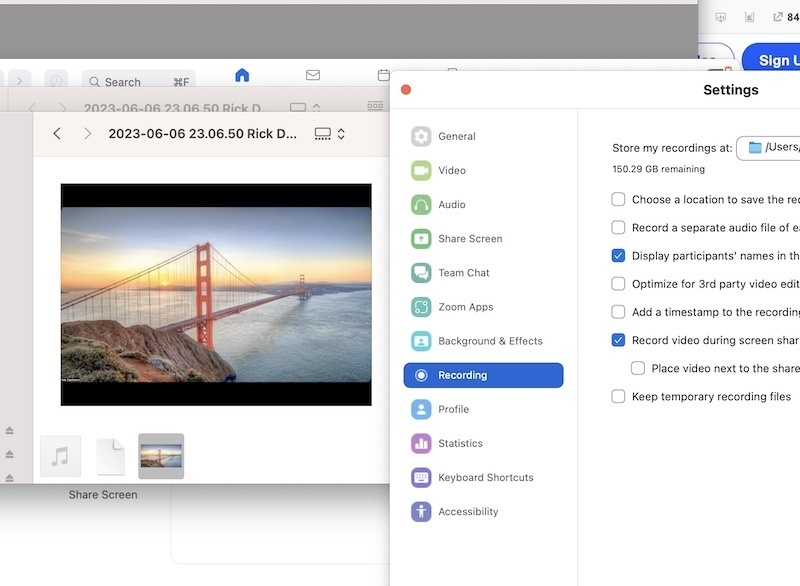
- Just find the zoom recording video file from the location on your device.
How to edit zoom recording file in Mac using QuickTime Player
If you are using a Mac, editing a zoom recording file is very simple. We will introduce 2 solutions about how to edit zoom recording in Mac.
A simple solution to edit zoom recording in Mac is open the zoom recording video from the location you just stored the file. Then right-click the recording file and choose to open the file in QuickTime Player. When you open the file, you have the option to edit the zoom recording video in QuickTime Player as shown below.
- Go to edit in the top bar within QuickTime Player and then select trim or split clip to edit the videos.
- To trim the videos in QuickTime Player, just tap on trim option and then drag the start and end area of the video clips you need to keep. Finally, tap on trim to save the setting.
- To split a clip in QuickTime Player, tap on split clip and then move the red playhead to the point you want to split the video clip and tap on down to save it.
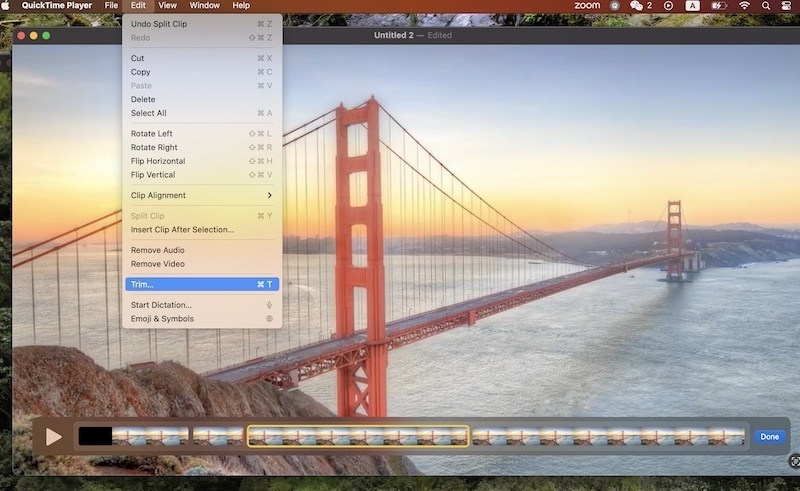
How to edit zoom recording file in iMovie on Mac
The editing features within QuickTime Player are limited. However, you can use some Mac video editors to edit the zoom recording. One of the best free Mac video editing software is iMovie that’s usually pre-installed on Mac.
- To access iMovie, just go to applications on Mac and open the iMovie.
- To trim or cut video clips in iMovie, just run the iMovie app. Then click on file in the top bar and select import media to add the zoom recording video to iMovie.
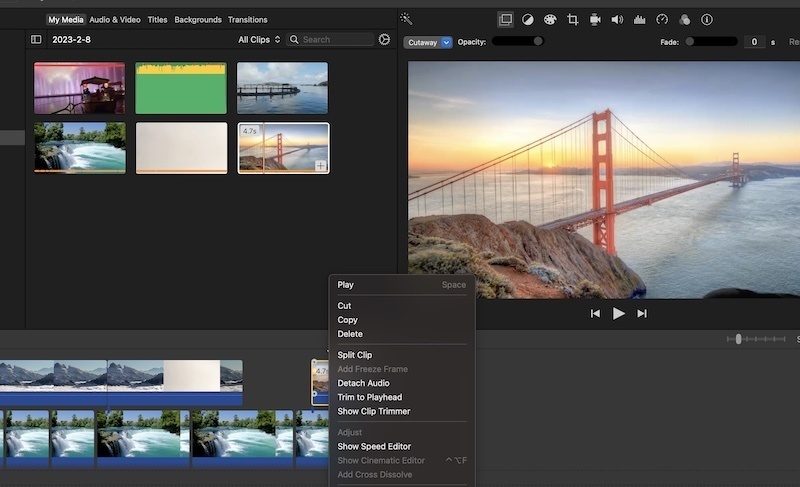
- Move the white playhead cursor to the place you want to split the video. Next, right-click the mouse and select split clip. To delete a video clip, just select it and tap on delete key on keyboard.
- With iMovie, you have more options to edit zoom recording file. For example, you can add titles, subtitles, video effects, transitions, split, cut or trim the videos, zoom in or out of a video clip, modify the video lightness, contrast, hue, color and more.
How to edit zoom recording in windows
There are different video editors that can be used to edit zoom recording if you use zoom app on windows. What you need to do is just access the zoom recording file as mentioned above and then use some windows video editing software tools to edit the zoom recording files. We will recommend Lightworks free video editor when it comes to editing video files on windows. Lightworks is a free open-source windows video editing software that comes with plenty of free video effects, transitions, filters and more. You can follow the steps below about how to cut or trim zoom recording video file in Lightworks.
- Download and run the Lightworks video editor on windows device.
- Subsequently, click on import clips in the left-hand column to add the zoom recording file to Lightworks.
- Next, move ahead to drag the file to the Lightworks timeline.
- Within the timeline, you could continue to split or cut the videos clips. To split a clip, just move the red playhead cursor to the place you need to split the video and then press B key on the keyboard to split the clip. If you do not need some video clips, just select them and press delete key to remove them.
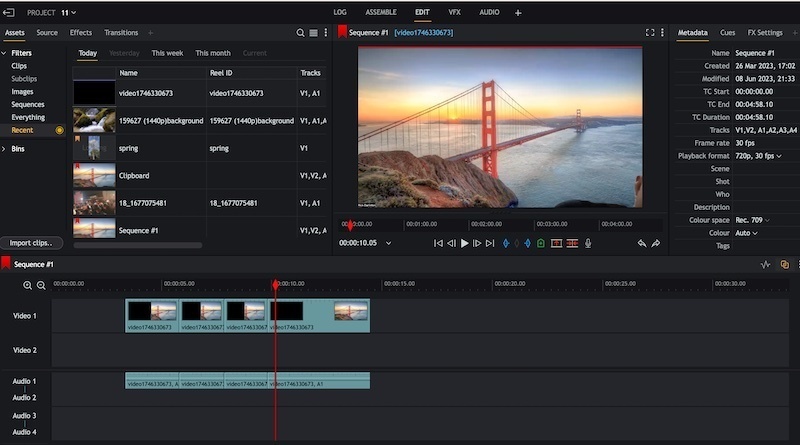
- Finally, continue to export the videos. Just right-click the mouse in the video clip and then select export to save the video to your computer.
Also learn:
How to cut videos in Lightworks
Of course, there are many other editing tools that’s available in Lightworks for free. Just take them a try to edit the zoom recording video files.
We hope you understand how to edit zoom recording video file now on both windows and Mac. Actually, there are many other free video editing programs that can be used to edit the zoom recording such as openshot, shortcut, hitfilm, vn video editor and more. If you are interested, also download them and try to edit zoom recording on your device.
