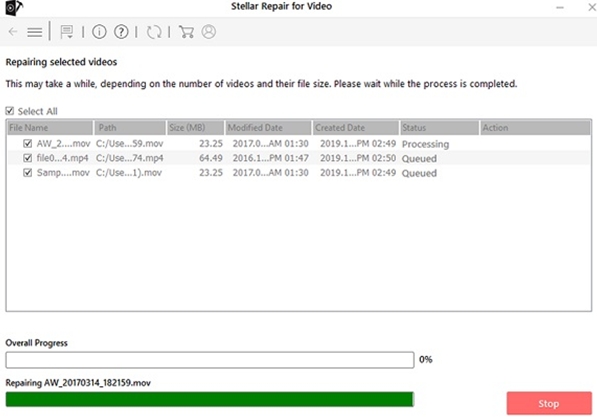Last Updated on November 26, 2023 by Rick Darlinton
“I recorded some MP4 videos on my digital camera, but when I transferred them to my PC, they stopped playing. Whenever I try to play them, I get a pixelated screen!” As a reader asked me this, I realized that so many people out there also encounter damaged or corrupt MP4 file issues. Well, to be honest, there could be different reasons for a video to be corrupt. It can be related to its playback, storage, or might be caused by certain applications. The good news is that most of these video-related issues can easily be fixed. In this post, I will let you know how to repair MP4 file in 4 different ways.
Part 1: How to Repair MP4 file using a Video Repair Tool
The easiest way to repair a corrupt or damaged MP4 file is by using a dedicated video repair application. There are a few reliable mp4 video repair tools out there that you can check and even try beforehand. One of them is Stellar Video Repair, which is available for leading macOS and Windows systems. Using it, you can follow a simple click-through process and repair all kinds of issues with your videos.
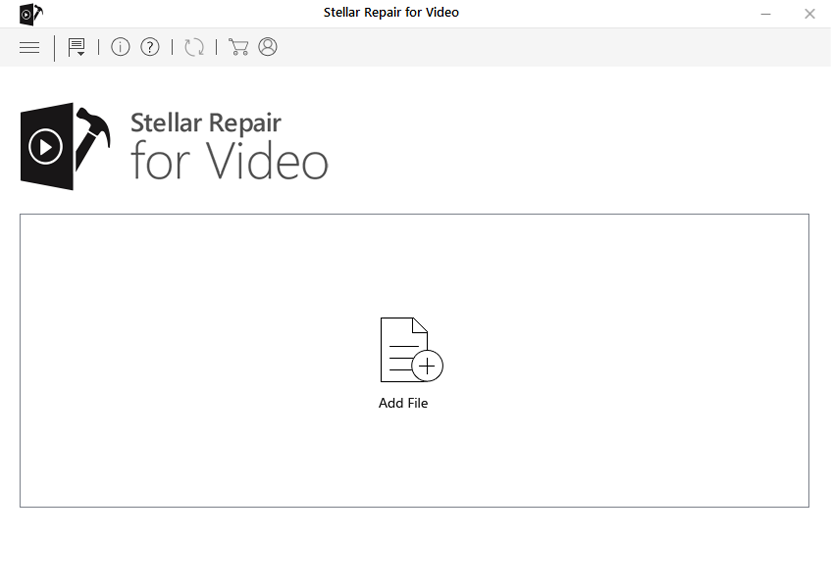
Features:
Support Windows XP, Vista, 7, 8, 10 | macOS 10.7+
1. Since Stellar Video Repair supports 15+ different video formats, you can use it to repair MP4, MOV, AVI, MKV, and other popular formats.
2. The video repair tool can fix all kinds of playback issues like missing fragments, grey patches, blurry pictures, and more.
3. It can also fix corrupted mp4 videos that are severely corrupted with issues like missing header, damaged meta content, audio-picture syncing problem, etc.
4. You can use Stellar Video Repair to fix mp4 videos shot on your phones, cameras, camcorders, drones, and other devices.
5. The video repair tool runs on Windows and macOS versions, is pretty easy to use, and can repair 4k, 8K, and even VR videos.
To learn how to repair corrupted MP4 using Stellar Video Repair, you can follow this simple process:
Step 1: Load the corrupt videos to the application
Firstly, Download and install Stellar Video Repair successfully on your Mac or Windows PC. Now, launch it, and just drag-and-drop your corrupt videos to its interface. You can also click on the “Add File” button to browse and select the videos to repair.
Step 2: Commence the video repairing process
Once you have loaded the videos of your choice, you can view their details on the interface. You can add or remove any file from here and click on the “Repair” button to start the process. Just hold on and wait for a few minutes as Stellar Video Repair would perform a quick repair of your videos.

Step 3: Preview and save your repaired videos
When the repairing process is completed, the application will let you know, so that you can check the results. From the native interface of application, you can preview your videos and choose to save them in any location.
Step 4: Perform an Advanced Video Repair (Optional)
In case the standard repairing algorithm of Stellar Video Repair is not able to yield satisfactory results, then you can perform an Advanced Repair. For this, just click on the “Advanced Repair” option that is listed adjacent to its video status. This will ask you to load a sample video on the application. Please note that the sample video must be shot on the same device and should be of the same format as the corrupt video.
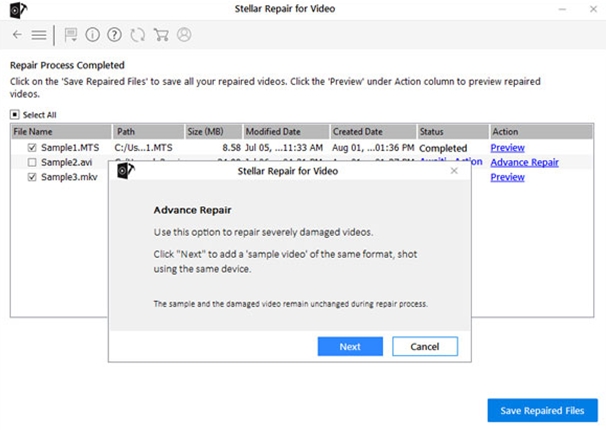
Although the advanced video repair will take more time, its results would also be far better. In the end, you can preview the results and click on the “Save” button. You can save the repaired video on the same folder or browse to any secure location of your choice from here.
Part 2: How to Repair MP4 video for Free using VLC Media Player
Although Stellar Video Repair is a highly professional application, it isn’t available for free. If you are looking for a free mp4 repair software, then you can take the assistance of VLC Media Player.
It has an inbuilt feature that would repair the videos before playing and would later load them to the media player. Though, you should know that the feature is only supported for AVI files as of now. Therefore, you would either have to convert your MP4 files to AVI or just rename them beforehand.
Since VLC Media Player provides a free repair solution, its end results are not as good as other dedicated video repair tools. It can only fix minor playback and other standard video issues. Here are some simple steps that you can follow to repair corrupted or damaged videos using VLC Media Player.
Step 1: Load VLC and visit its Preferences
Before you proceed, make sure that you have an updated version of VLC Media Player installed on your computer. Also, you can convert the MP4 file to an AVI format in advance to get better results. Afterward, just launch the VLC Media Player on your computer and go to its Main Menu > Tools > Preferences option.
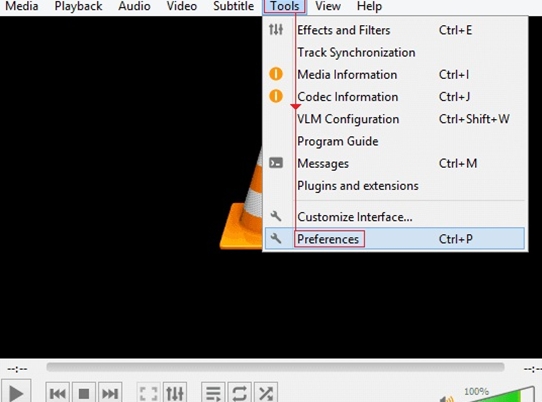
Step 2: Enable the Auto-repair Option
Once the Preferences window of VLC Media Player is launched, go to the “Input/Codes” tab to explore its features.
From here, you can view an option for “Damaged or incomplete AVI file”. Just click on the dropdown menu adjacent to it and choose to always fix AVI videos. Save your changes in the end and try loading the corrupt video to VLC Media Player. If you are lucky and the video only has minor issues, then VLC would be able to fix it.
Part 3: How to Repair MP4 Video Using Online Tools
Apart from desktop applications, you can also try some online tools to repair mp4 file online. Most of these online video repair tools might not yield results as effective as a professional desktop application. Nevertheless, since most of these online video repair tools are available for free, you can give them a try.
1. Fix.video
As the name suggests, this is a dedicated website to fix damaged or corrupt videos. While the standard feature of the online tool is available for free, you can pay for its extra options to fix mp4 file. To access it, just visit its website and load the videos you want to repair. Presently, the web application can repair MP4, AVI, 3GP, MOV, and several other video formats. You can repair videos shot on drones, phones, digital camera, and numerous other sources without much trouble.
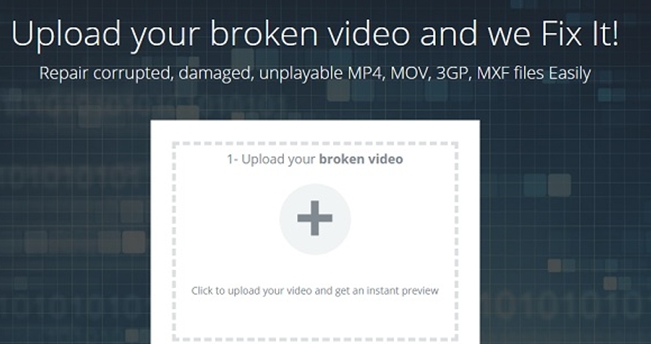
2. Online Converter Video Repair
This is an all-in-one website that can help you convert your videos into different formats and even repair them under numerous scenarios. Presently, it can repair MP4,MOV, M4V, and 3GP video formats. To get better results, this online video repair application will ask you to upload a sample video as well. Therefore, try to upload a video of the same format as the repaired file (that is shot on the same device). Later, you can let the application process the repairing algorithm and check the end results.
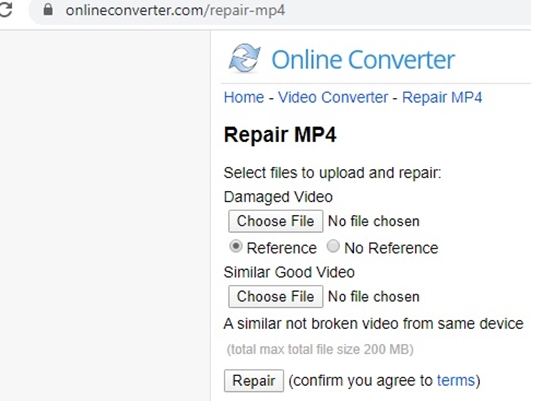
Part 4: How to Avoid MP4 Files from Getting Corrupt or Damaged
After following the above-listed methods, you would be able to fix your corrupt MP4 files. Though, if you don’t want to encounter this issue in the future, then I would recommend the following suggestions:
1. While you are playing your videos or transferring them, avoid restarting or shutting off your system in between.
2. Only play your videos on a supported and reliable media player from a trusted developer.
3. If you are planning to edit the video, then maintain its second copy beforehand.
4. Try not to edit the video using any unreliable application that can corrupt it.
5. The folder where your videos are saved must be protected and scanned every now and then.
6. You should avoid the forceful conversion of the video formats and avoid changing their extensions.
7. The video header can contain vital information related to the file. Try not to alter it or use any other application that can make unwanted changes in it.
8. Always use dedicated SD cards to record videos on your digital cameras or drones. Try not to use the same SD card on multiple devices.
That’s a wrap, everyone! I hope that after reading this guide on how to repair MP4 file, you would be able to fix your videos as well. As you can see, using a professional video repair tool would be your best bet since it can fix almost all kinds of video-related issues. Though, you can also give some online video repair tools a go or even try VLC Media Player to repair videos for free. Go ahead and explore these options and let me know in the comments whether you were able to repair your videos or not.
Related:
Top video repair software to fix corrupted or damaged videos