Last Updated on December 9, 2023 by Rick Darlinton
Soon after the launch of Windows 10, everyone started saying that it is the mother of all OS. It is leaner, it is faster, and let’s accept it is more hardware capable. But even Windows 10 is an OS, and its performance will slow down a bit after some time. Viruses, bugs, and other issues are some of the common reasons why your Windows 10 is performing poorly. Then we also have the neve-ending malware. No matter how robust your Windows is, threats are getting equally sophisticated. So, just in case, if you have a sluggish PC, and it operates on Windows 10, then we do have 15 tips that can improve windows 10 performance . All you need to do learn some simple hardware, as well as, software tweaks, and you are good to go.
Disable Startup apps
Your computer has a few apps that can configure themselves the moment you turn on the system. These apps also start running in the background. Now, if you don’t use these apps regularly, or you think that your system is not powerful enough, then these apps can actually consume a lot of resources in your system. Eventually leading to slowing down your PC.
Therefore, it is better to disable these apps. Here’s how you can disable them.
Step 1: Open settings
Step 2: Now click on the Apps option.
Step 3: You will see the Startup option, click on that.
Step 4: Now hit the Sort by a Menu option, and then the Startup impact option.
Step 5: Take a look at all the apps that you don’t use often and turn them off.
Step 6: Now, for the last step, restart your computer.
After you restart, you will see that your computer is running a lot faster than before.
Turn on High Performance
Check if your computer is running on power-saving mode. When you are using a windows 10 laptop that runs on battery, you can turn on the power saving mode; however, to increase windows 10 performance, the moment you connect your system to a power socket, turn on the high-performance mode.
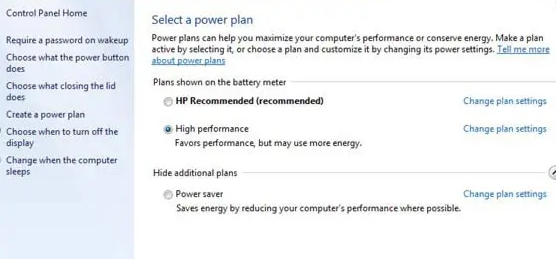
Here’s how to do it.
Step 1: Go to the start button and right-click on it. Select Control Panel and after that select system and security.
Step 2: Now click on the Power option, you will see High Performance.
Also read: Use a Mac? Try these tools to speed up mac performance
Check for malware
Malware attack is another common reason why your computer might be running slow. Go to the start option, and look for Windows Security. Once it is opened, select Virus and threat protection. Under that tab, click on check for updates. You will get to see the current threats section, from the sub-tabs, click on the scan option, and then select the full scan option. Scan your computer.
Uninstall non-essential SOFTWARE
Your computer will have a lot of software, which is not really important. Unnecessary software consumes and wastes a lot of space. Therefore, uninstall them. Go to the settings option > apps > apps & features > select the apps that you wish to uninstall > click on uninstall option.
Disable search indexing
The search part is an essential part of your Windows; however, the indexing part ends up consuming a lot of system resources. In case, you already know the location of your files, you can definitely prevent indexing to improve windows 10 speed.
Open setting > search > Windows Search > More Search Indexer Settings > Advanced Search Indexer Settings > Modify > Show all locations > eliminate all the selected locations > click Ok, and finally close it.
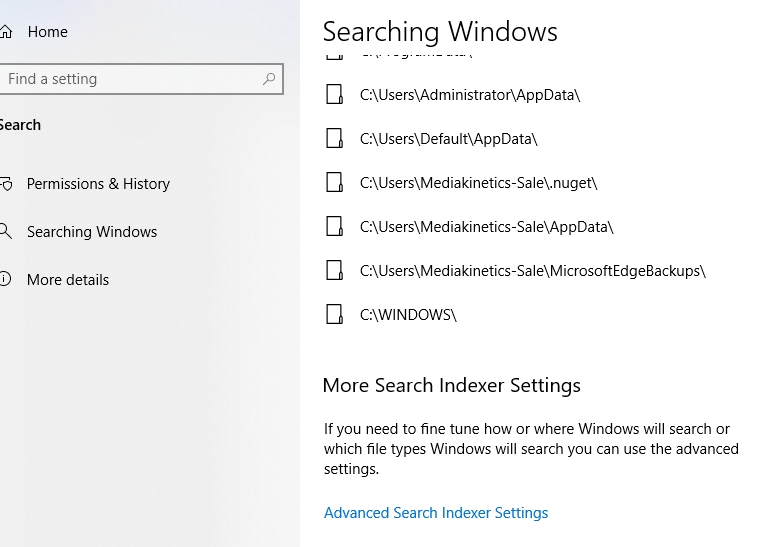
Install the latest update
Windows 10 will always remind you in case of any latest updates. Never skip them. If you want to improve windows 10 performance, then you should see if you have missed any latest updates. Here’s what you need to do. Go to setting > then Updates and security > Windows Updates > Check for updates > select the Download and install now option. Once done, go ahead and restart your computer.
Free up hard drive space
You should never have an overloaded hard drive. When the hard drive starts to become overloaded, the computer automatically starts to slow down a bit. If you can see that the hard drive is getting filled faster, follow these steps. Open the settings option > System > Storage > Local Disk > Temporary files > remove files. Once the unnecessary files get deleted, you will notice a drastic change in the performance of your PC.
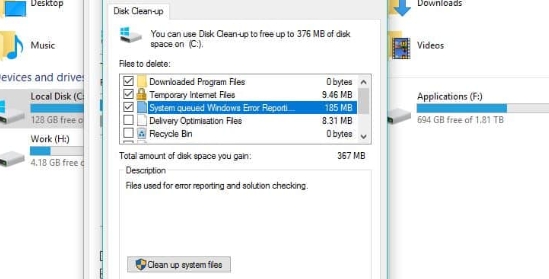
Also read: Try Mac cleaner software to speed up performance
Restart the windows
Sometimes just by restarting your computer, you can actually improve windows 10 performance to a large extent. If you are using your computer for a very long time, and you have not allowed it to rest, your system will start to slow down eventually. Save all the work that you are doing, and restart your computer.
Disable visual effects
Your computer has some visual effects running in the background that you may or may not be aware of. You might not know this, but visual effects can be an additional burden on the system resources. Hence, if you have an older PC, or you don’t want the visuals to be running, it is better to turn them off. Right-click Start > system. Then choose Advanced system settings. Go to the Advanced tab and now select settings, which will be under the performance tab. You can now uncheck all the visual effects or adjust them as per your wish.
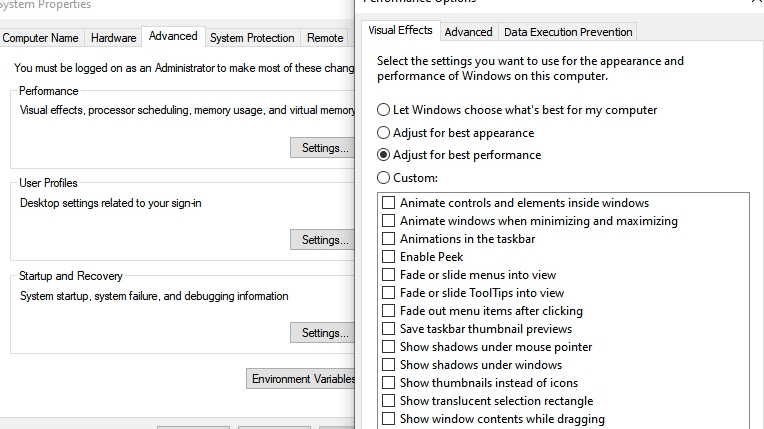
Run maintenance tasks IN WINDOWS
Windows 10 comes with an automatic maintenance feature, which will allow you to run maintenance tasks without worrying about doing it manually. There are some basic maintenances that the automatic maintenance feature will take care of. To launch an automatic maintenance feature open control panel, then select system and security. Security and Maintenance > expand Maintenance > select Start maintenance.
Defragment and optimize drives
If you have a pc, that runs on HDD, then try defragmentation and optimization to increase the efficiency of your computer. Here’s what you need to do. Go to settings and then hit the system option. Now select the storage option. You will see more storage settings; under that, you will find the optimize drives option. Click on that and choose the drive you want to defragment from the list. Now select the Optimize option.
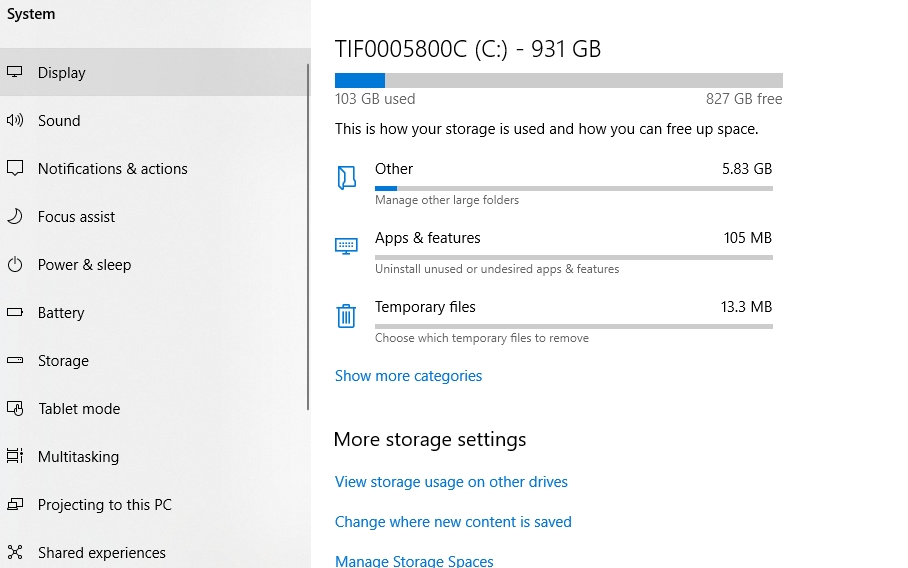
Disable OneDrive syncing
In case your OneDrive syncing is one, that could also be another reason why your computer is not working fast. The better thing to do is disable it. Here’s how to do it. Go to the notification area, and choose the white or blue OneDrive cloud icon. Go to More and then click on settings. You will now be redirected to the Account tab, from there click on the Unlink this PC option, and finally, click on the Unlink account. This way, you will see some changes in the performance of your computer.
Remove unneeded autoloaders
Whenever you boot your system, there will be a lot of programs that will want to autoload. Each program will slow down your computer, and that’s why you should remove unneeded autoloaders to improve windows 10 performance. To see the number of programs running, right-click on the taskbar and click on Task Manager. Select the Startup tab, and click on More Details. The startup tab will highlight all the autoloading programs. See which programs you don’t wish to autoload. Right-click on that and select disable.
Make sure automatic page file management is turned on
Windows 10 usually automatically reads your page, but if you are not sure whether it is turned on or not. Right-click on This PC, and then open properties. Now go to Advanced System Properties, then Advanced tab. Now under the performance tab, you will have to select the setting option, go to virtual memory, and select change. If it is unchecked, then enable it.
Always keep Windows updated
Looking at the increasing rate of threats and malware, always make sure that your windows are updated. Windows 10 will check for updates automatically, and in case there is an update, it will show you a notification. Updates allow Windows to fight malware and viruses. Therefore, make sure that your Windows is always up-to-date.
