Last Updated on November 26, 2023 by Rick Darlinton
OBS is one of the best free screen recording software that is available on both windows and Mac. If you are usually editing some YouTube videos, you may often use OBS studio to record some videos. Sometimes, you may need to add an image into OBS while recording the videos such as your logo, or some information that can appear in the recorded videos. In this article, we will show you how to add an image into OBS studio. Now let’s get started!
How to add an image into OBS
It is very simple to add an image into OBS and make sure the image can show in the stream or recording videos.
- From the very beginning, just download the OBS free screen recording software from its official website.
- After that, open the OBS on your windows pc or Mac.
- Next, click on the add icon in the software and tap on the image so that you can add a photo into OBS.
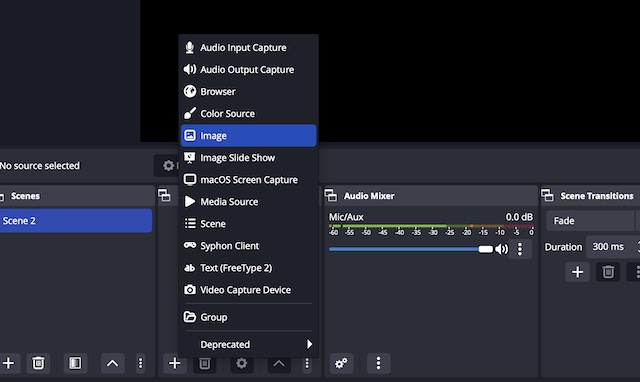
- Next, name the image and click on ok to move to the next step.
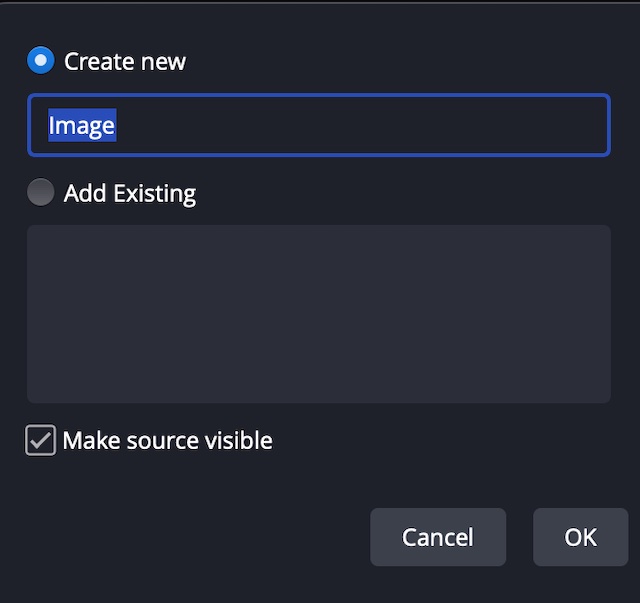
Subsequently, tap on browse to select the image you want to add in obs and tap on ok.
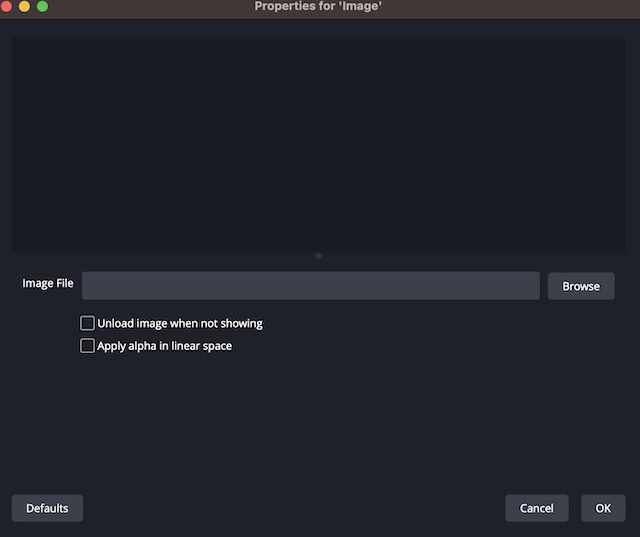
- When the image is added to the OBS studio, you can continue to drag the edges of the image so that the image can fit perfectly to the screen. You could adjust the size of the image and place it anywhere in the screen. For example, if it is a logo, just put it at the corner of the screen while you are recording the screen.
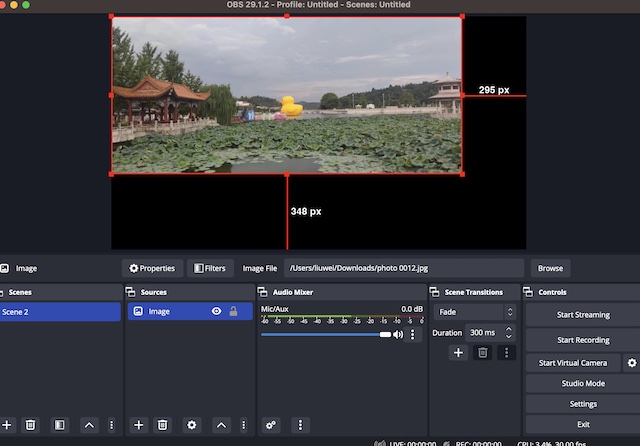
How to record screen in OBS
To record your computer screen in OBS studio, click on the add icon and then select screen capture. If you are using a MacBook, it may be called macOS screen capture. Subsequently, you could move ahead to tap on start recording to begin the screen recording process. When the recording is finished, just click on stop recording and OBS will save the video automatically to the output path you select.
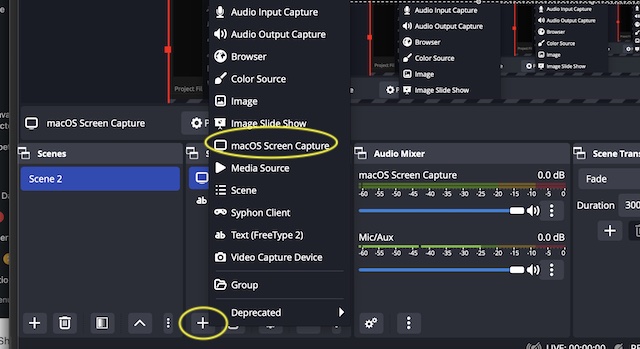
Why image is not showing in the video
If you already added an image to the OBS but the photo is still not showing in the recording or live streaming video, then you can follow the solutions below.
Ensure the image source is above the screen capture source
If the image is not showing in the video, it is probable that the image source is below the screen capture source. To fix the issue, just make sure you position the image source above the screen capture source as shown below.
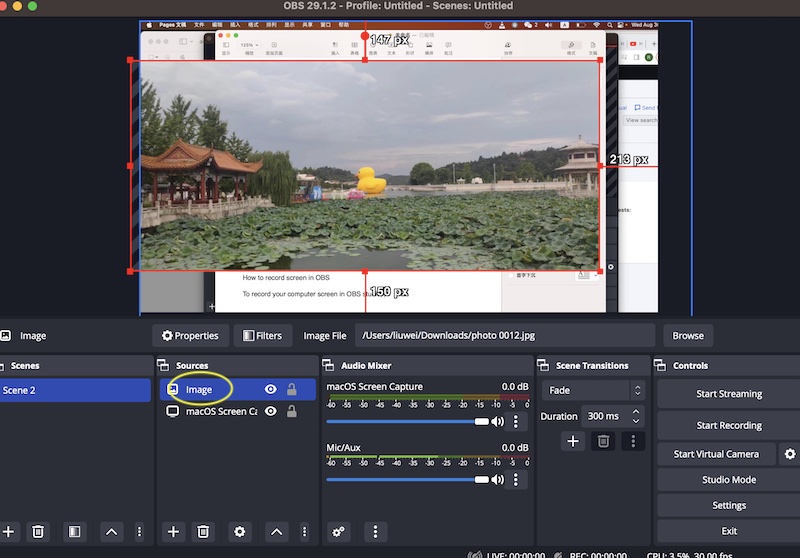
Make sure the image is not hidden in the screen
Sometimes, you may put the image outside the preview screen, thus making the image invisible in the video. To fix this, just make sure the image fits well on the screen and it appears in the preview screen.
Conclusion
So, these are some simple solutions about how to add an image into OBS as well as how to record your computer screen using OBS. OBS is a very user-friendly screen recording software that is lightweight and it is completely free to use.
