Last Updated on December 17, 2023 by Rick Darlinton
Mov is one of the popular output video formats that is used on some platforms. We understand you may want to edit some videos and export them to Mov video format, so we will introduce some best free Mov video editors that can be used on both windows and Mac. These free mov video editors are some popular ones and they are very user-friendly to use for editing your videos to mov video format.
Hitfilm
Hitfilm video editor is recommended as one of the best mov free video editors as Hitfilm comes with plenty of video editing features. With Hitfilm video editor, the users can choose to export the videos to different output formats including mov, mp4, wav, jpg, etc. Hitfilm has a very user-friendly timeline where it is very easy to cut, split or merge video clips without any hassle. In addition, you are also able to export videos up to 1080p based on its free version.
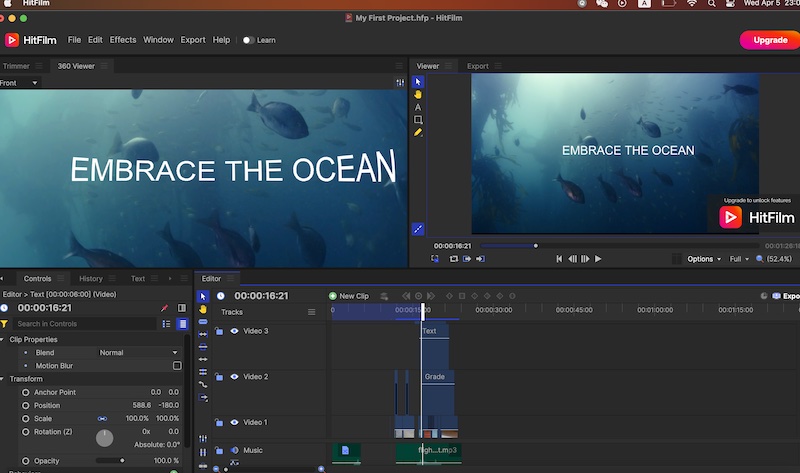
How to export videos to mov in Hitfilm
If you want to know how to export videos to mov using Hitfilm video editor, then follow the tips below.
1. Download the Hitfilm video editor from its official site.
2. Go to file from the top menu and then select import and media options respectively to import the video files.
3. Now drag the file to its timeline and begin to edit the videos. You can split, cut or merge the videos clips or adding titles, subtitles, effects, transitions and more.
4. After finishing editing the videos, you can proceed with exporting videos to mov. Just click on export option from the top bar and then select default preset. After that, choose mov output video format.
Openshot
Openshot is another popular free mov video editor that allows you to export videos to mov format without watermark. Openshot is easy to use and it supports 4k video editing. One of the most prominent features for Openshot is that it has a kind of customized interface which means you could choose to display your favorite editing sections within its interface. To display some personalized editing sections, just right-click the empty space at the top bar and then you are able to display editing sections including effects, emojis, tutorials, properties, preview and more.
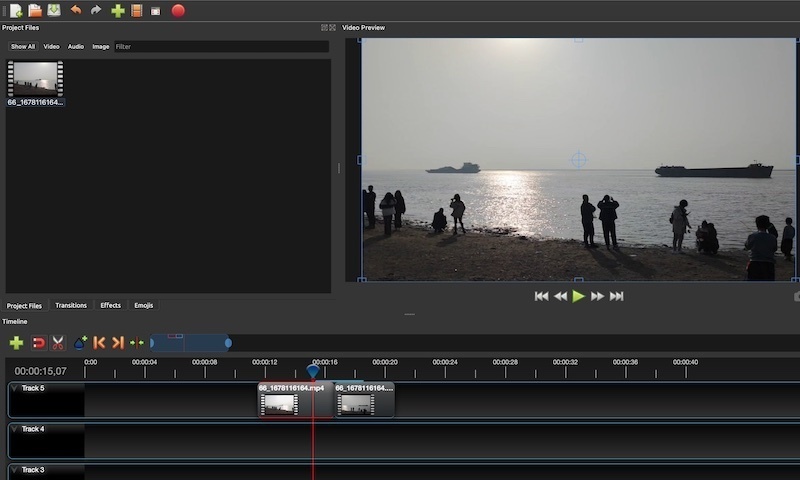
Although Openshot is an open resource free video editing software, it offers different output video formats including mov, mkv,mp4,jpg,ogg,etc. More importantly, it lets you export video up to 4k for free without seeing any watermark on the video screen. There are also a wide range of video effects, transitions, titles and more free media resources provided by Openshot. These free media resources could help you a lot to visualize the videos and make them look fantastic.
How to export videos to mov in Openshot
Now follow these tutorials below about how to export video to mov format using Openshot video editor.
1. Similarly, download and install Openshot video editing on your windows computer or Mac.
2. Click on import icon in the top navigation bar to add the video files to the Openshot.
3. Move the file to its timeline and then begin to edit the videos in Openshot.
4. To export the videos to mov in Openshot, click on export icon in the header section and then choose the mov as output video format. Please also select the preferred video resolution quality and name your video project file.
Shotcut
Shotcut is very popular among video editing beginners and professional as it is also an open resource video editing software for windows and Mac. It comes with huge selection of basic video editing functionalities. Shotcut enables you to export videos to mov along with so many other types of video format such as mp4,avi, flv, mp3, h264 and more. Shotcut is very suitable for video editing beginners as it is super easy to use. You can use it to do some basic video editing work such as adding titles, subtitles, effects, transitions, changing video speed, adjust videos,etc.
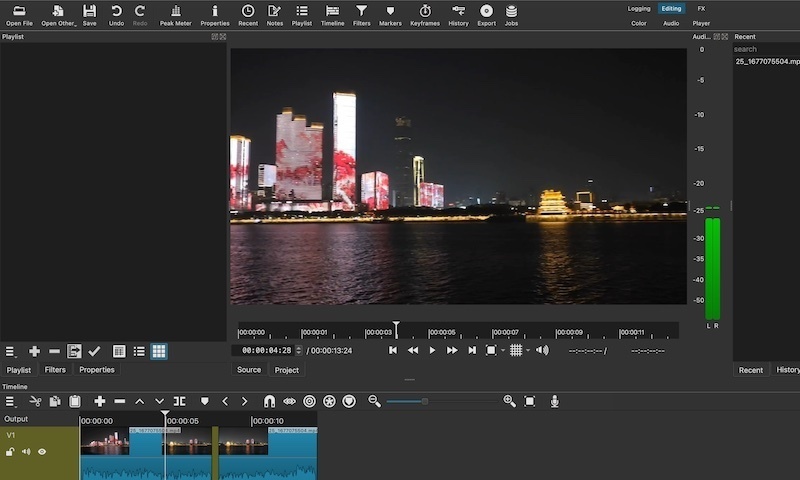
How to use Shotcut to export mov videos
1. It is simple to export videos to mov using Shotcut video editors as listed below.
2. Download and install the software on your device.
3. Click on open file in the top bar to add the video files.
4. Now you can edit videos in Shotcut timeline. To add filters or effects, just click on filters in the left-hand section. Shotcut offers many types of filters and effects like fade in/out effect, color grading, changing video contrast, etc.
After finish editing the videos in Shotcut, just move ahead to click on export option in the top navigation area. Then you will be able to choose mov as output video format as well as changing video resolution and quality.
Capcut
Capcut is one of best online free mov video editors without watermark. If you do not want to install video editing software on your device, then Capcut is one of your best choices. It is important to note that Capcut provides its users with varieties of free media resources like video effects, transitions, filters, free music files, elements, templates and more. One of the best advantages for using Capcut is that you can use its video templates to create some charming and cool videos without any video editing experience. It also runs smoothly to edit videos in Capcut and the platform allows you to export video to mov or mp4.
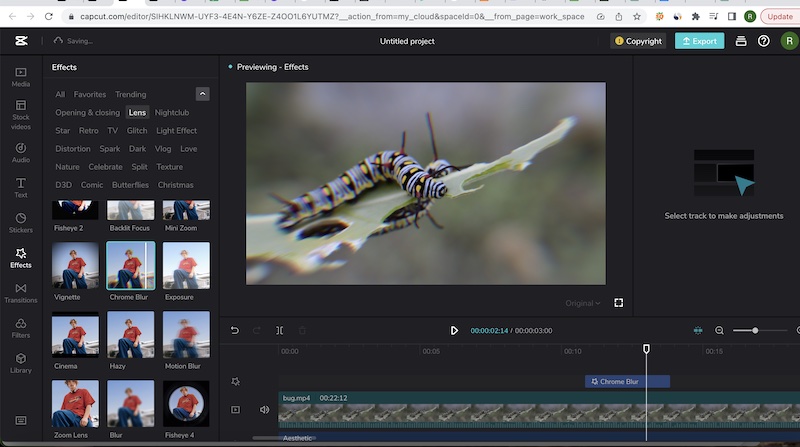
How to export video to mov in Capcut
1. Visit Capcut video editor official website.
2. Click on media in the left-hand column and then tap on uploads to add the video files.
3. Drag the video file to its timeline and start editing videos no matter you just want to add titles or changing video background.
4. Finally, click on export option at the upper right corner and then click on advanced settings to select mov as output video format.
So, these are some best free mov video editors for both windows and Mac. Each of them is free to use without seeing any watermark when the video is exported to mov. You can also choose to edit mov videos online using Capcut without download.
